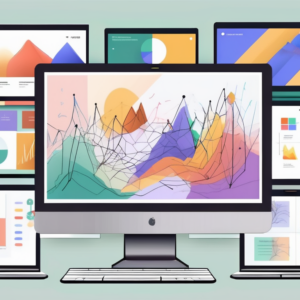Google Slides is a powerful tool that allows users to create and deliver dynamic presentations. One of the key features of Google Slides is the ability to enhance your presentations with visually appealing themes. Themes provide a cohesive and professional look to your slides, making them visually engaging and impactful for your audience. In this article, we will explore where to find themes for Google Slides, how to customize them, and best practices for maintaining visual consistency throughout your presentation.
Understanding Google Slides Themes
A theme in Google Slides is essentially a collection of predefined styles and design elements that can be applied to your slides. These styles include fonts, colors, backgrounds, and layouts. By using themes, you can easily create stunning presentations that have a consistent look and feel.
Themes not only enhance the visual appeal of your presentation but also help in organizing your content effectively. They provide a cohesive structure that guides the audience through your slides, making it easier for them to follow along and understand the key points you are trying to convey.
Importance of Themes in Presentations
Themes play a crucial role in presentations because they help convey the message effectively. A well-designed theme can grab the audience’s attention and make your content more memorable. In addition, consistent use of themes throughout your presentation helps maintain a professional and polished appearance.
Moreover, themes can also reflect the tone and mood of your presentation. Whether you are aiming for a formal and corporate look or a creative and vibrant feel, choosing the right theme can set the right atmosphere for your audience.
Basics of Google Slides Themes
Before we dive into finding themes, let’s cover the basics of using themes in Google Slides. When you first create a new presentation, Google Slides automatically assigns a default theme to it. However, you can easily change the theme by clicking on the “Theme” button in the toolbar.
Once you click on the “Theme” button, a sidebar will appear on the right-hand side of the screen. This sidebar contains various theme options, including built-in themes provided by Google and third-party themes that you can import. Let’s explore these options in more detail.
Customizing themes in Google Slides allows you to tailor the design to suit your specific presentation needs. You can adjust the fonts, colors, and backgrounds to align with your branding or the topic of your presentation. This level of customization helps in creating a unique and impactful visual identity for your slides, making them stand out and leave a lasting impression on your audience.
Exploring Google’s Built-In Themes
Google Slides offers a wide range of built-in themes that you can choose from. These themes are designed by Google’s professional designers and cover various styles and topics. To navigate the Google Slides Theme Gallery, simply click on the “Import Theme” button in the sidebar. This will open a gallery showcasing the available built-in themes.
Google’s commitment to providing users with a diverse selection of themes is evident in the meticulous design process undertaken by their team of talented designers. Each theme is crafted with attention to detail, ensuring that users have access to visually stunning options that cater to different preferences and needs. The themes encompass a spectrum of styles, ranging from sleek and modern to playful and creative, allowing presenters to find the perfect backdrop for their content.
Navigating Google Slides Theme Gallery
When browsing the Google Slides Theme Gallery, you will find themes categorized into different sections. These sections include “Featured,” “Popular,” “Recent,” and “Thematic.” You can browse through these categories to find a theme that suits the nature of your presentation. Google Slides also allows you to preview each theme before selecting it, giving you a chance to see how it looks with your content.
The “Featured” section showcases themes that have garnered attention for their innovative design elements and versatility. In contrast, the “Popular” category highlights themes that have resonated with a large number of users, indicating their broad appeal. The “Recent” section introduces users to the latest additions to the theme gallery, ensuring that they stay updated with the newest design trends. Lastly, the “Thematic” category organizes themes based on specific topics or moods, making it easier for users to find a theme that aligns with the subject matter of their presentation.
Selecting the Right Theme for Your Presentation
Choosing the right theme for your presentation is crucial for creating an impactful and visually appealing slideshow. When selecting a theme, consider the tone and message of your presentation. Is it formal or informal? Is it for a business meeting or an educational seminar? Take the time to explore different themes and choose one that aligns with your content and audience.
Furthermore, customizing the selected theme to suit your branding or personal style can elevate the overall aesthetic of your presentation. Google Slides offers users the flexibility to adjust colors, fonts, and backgrounds within a theme, allowing for a personalized touch that enhances visual coherence. By tailoring the chosen theme to complement your content, you can create a cohesive and engaging presentation that captivates your audience from start to finish.
Discovering Third-Party Theme Providers
In addition to Google’s built-in themes, there are several third-party providers that offer an extensive collection of themes for Google Slides. These providers often offer themes with unique designs and layouts that can add a fresh look to your presentations.
Exploring third-party theme providers can open up a world of creative possibilities for your presentations. These providers are often created by talented designers who specialize in crafting visually appealing themes that cater to different preferences and industries. By utilizing themes from third-party providers, you can elevate the visual impact of your slides and make a lasting impression on your audience.
Criteria for Choosing a Third-Party Provider
When choosing a third-party theme provider, there are a few factors to consider. First, ensure that the provider offers high-quality themes that are compatible with Google Slides. Additionally, consider the provider’s reputation and customer reviews to ensure a reliable and trustworthy source. Finally, evaluate the variety of themes available and make sure they align with your presentation needs.
It’s also beneficial to look for providers that offer responsive customer support in case you encounter any issues with the themes. A provider that is responsive and helpful can make the process of selecting and using themes much smoother and more enjoyable.
Top Recommended Third-Party Theme Providers
Here are some of the top recommended third-party theme providers for Google Slides:
- ThemeForest
- SlidesMania
- SlidesCarnival
These providers offer a wide range of themes that can suit various presentation styles and topics. Remember to follow the provider’s instructions for importing themes into Google Slides.
Exploring themes from different providers can help you find the perfect design that resonates with your content and enhances the overall impact of your presentations. Don’t be afraid to experiment with different themes to discover the one that best complements your message and captivates your audience.
Customizing Your Google Slides Theme
While the built-in and third-party themes provide a great starting point, it’s important to customize the theme to make it unique to your presentation. Customization allows you to tailor the visual elements to suit your content and audience, making your slides more engaging and memorable.
One way to further personalize your theme is by incorporating your company’s logo or brand colors. This can help reinforce brand identity and make your presentation look polished and professional. To add your logo, simply insert an image onto the master slide and adjust its size and placement as needed.
Personalizing Your Theme
Google Slides offers various customization options to personalize your theme. You can change the font styles, colors, and background images to align with your brand or visual preferences. Simply click on the “Slide” menu and select “Edit Master” to access the customization options. Experiment with different combinations until you find a look that resonates with your presentation’s message.
Additionally, consider incorporating custom animations or transitions to add a dynamic element to your slides. These subtle effects can help maintain audience interest and highlight key points in your presentation.
Tips for Effective Theme Customization
When customizing your theme, keep these tips in mind:
- Stick to a consistent color scheme to create a cohesive look.
- Use readable fonts to ensure your content is easily readable.
- Balance visual appeal with content clarity by avoiding overcrowded slides.
By following these tips, you can create a visually appealing and engaging presentation that effectively communicates your message. Remember, the goal of theme customization is to enhance your content, not overshadow it. Strive for a harmonious balance between design elements and information to create a presentation that captivates your audience.
Troubleshooting Common Theme Issues
Sometimes, you may encounter issues when applying or customizing themes in Google Slides. Here are some common theme issues and how to resolve them:
Themes play a crucial role in enhancing the visual appeal of your presentations in Google Slides. They provide a consistent design framework that can help convey your message effectively. However, occasionally, you may face challenges in getting the themes to work as intended. Understanding how to troubleshoot these issues can save you time and frustration.
Resolving Theme Application Problems
If your selected theme is not applying correctly to your slides, try reapplying the theme from the “Theme” button in the toolbar. This action can sometimes refresh the theme settings and resolve any glitches. In case the issue persists, delve deeper into your slides to ensure there are no conflicting formatting styles that might be overriding the theme settings. Elements like custom fonts, colors, or backgrounds applied individually to slides can sometimes disrupt the overall theme consistency.
Fixing Theme Compatibility Issues
When importing a third-party theme into Google Slides, it’s essential to verify its compatibility with the version of Google Slides you are using. Themes designed for older versions may not render correctly in the latest iteration of the software, leading to discrepancies in the visual presentation. Furthermore, following the correct instructions for importing the theme is crucial. Missing a step or incorrectly executing the import process can result in the theme elements not being applied as intended, causing a mismatch in the design aesthetics of your presentation.
Maintaining Your Theme’s Aesthetic Throughout Your Presentation
Once you have selected and customized your theme, it’s essential to maintain visual consistency throughout your presentation. This consistency ensures that your slides flow seamlessly and create a unified visual experience for your audience.
When it comes to maintaining your theme’s aesthetic, consider extending its elements beyond just the background and font styles. Think about incorporating consistent color schemes, iconography, and even specific graphic elements that reflect your brand or message. By doing so, you not only create a visually appealing presentation but also reinforce your overall message through subtle design cues.
Consistency in Design and Layout
Avoid abrupt changes in design and layout throughout your presentation. Stick to the chosen theme’s design elements and layouts to maintain a cohesive and professional look.
Consistency in design and layout goes beyond just the visual aspects; it also includes the arrangement of content, use of spacing, and alignment of elements. By adhering to a consistent layout structure, you guide your audience through the information smoothly and help them focus on the key points without distractions.
Balancing Visual Appeal and Content Clarity
While visuals are important, make sure they enhance your content rather than overshadowing it. Balance visual appeal with content clarity by using clear and concise language, properly sized images, and appropriate use of visual aids.
Remember that the purpose of visuals in a presentation is to support and reinforce your message, not to replace it. Aim for a harmonious blend of engaging visuals and informative content to keep your audience engaged and informed throughout your presentation.
In conclusion, finding the right themes for Google Slides can significantly enhance the impact of your presentations. Whether you utilize Google’s built-in themes or explore third-party providers, selecting a theme that aligns with your content and audience is key. Customizing the theme and maintaining visual consistency will further elevate your presentation’s professionalism. Remember, a well-designed theme can captivate your audience and leave a lasting impression. So, go ahead, explore the world of Google Slides themes, and create presentations that truly stand out.