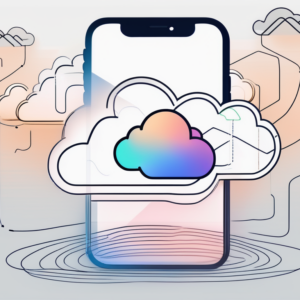In today’s fast-paced digital world, staying up to date with the latest software updates is crucial. With the release of iOS 17, Apple brings exciting new features and enhancements to its operating system. But before you eagerly dive into the upgrade process, it’s essential to take a moment to safeguard your precious data. Backing up your iPhone is a smart and proactive step that can save you from potential headaches and heartaches. In this article, we will explore the importance of backing up your iPhone, guide you through the process of creating a backup, and offer tips to make the most of your iOS 17 upgrade.
Understanding the Importance of Backing Up Your iPhone
Before we delve into the specifics of backing up your iPhone, let’s take a moment to understand why it’s essential. Your iPhone holds a vast amount of personal and valuable data, including photos, videos, contacts, documents, and app data. In the event of an unforeseen issue such as a software glitch, hardware failure, or accidental damage, without a backup, you risk losing all your data.
Imagine losing precious memories captured in photos or important work-related documents. Backing up your iPhone ensures that you have a secure copy of your data, providing you peace of mind and the ability to restore your device to its previous state if anything goes wrong during the upgrade process.
The Risks of Not Backing Up Your Data
Neglecting to back up your iPhone before upgrading to iOS 17 can have severe consequences. Without a backup, you risk losing everything stored on your device. Although iOS updates are generally safe, unforeseen issues can arise during the upgrade process, potentially resulting in data loss.
Moreover, accidents happen. A misplaced or damaged iPhone can lead to permanent loss of data if you don’t have a backup to rely on. It only takes a few moments to create a backup, but the benefits are immeasurable if something goes wrong.
Benefits of Regular Backups
Creating regular backups offers several benefits beyond safeguarding your data during software updates. It allows you to seamlessly transition to a new device if you upgrade or replace your current iPhone. With a backup, you can transfer all your data, settings, and preferences to your new device, ensuring a smooth and hassle-free transition.
Regular backups also provide a layer of protection against accidental data deletion. Have you ever accidentally deleted a photo or text message? With a backup readily available, you can restore the lost item and regain access to your data. Backing up your iPhone is an excellent habit to develop to ensure the longevity and safety of your data.
Furthermore, backing up your iPhone not only protects your personal data but also helps you save valuable time. Imagine having to manually reconfigure all your settings, reinstall all your apps, and reorganize your data if you were to lose or replace your device. It would be a tedious and time-consuming process. However, with a backup, you can easily restore your device to its previous state with just a few taps, saving you hours of effort.
In addition, regular backups can be a lifesaver in case of theft. Unfortunately, iPhones are a prime target for thieves due to their high resale value. If your iPhone gets stolen, you not only lose the physical device but also all the data stored on it. However, if you have a recent backup, you can remotely wipe the stolen device and restore all your data to a new iPhone, minimizing the impact of the theft.
Preparing Your iPhone for the iOS 17 Upgrade
Now that you understand the importance of backing up your iPhone, let’s delve deeper into the necessary steps to ensure a smooth transition to the highly anticipated iOS 17 upgrade.
One crucial aspect to consider before initiating the upgrade process is the compatibility of your iPhone with the latest iOS version. Apple consistently updates its list of supported devices for each software release, ensuring optimal performance and compatibility. To verify if your device is eligible for the iOS 17 upgrade, you can either visit Apple’s official website for the most up-to-date information or navigate to your iPhone’s settings to check compatibility. It’s essential to note that attempting to upgrade to an incompatible version can result in performance issues or, in extreme cases, render your device inoperable.
Checking Your iPhone’s Compatibility
Before proceeding with the upgrade, ensure that your iPhone is compatible with iOS 17. Apple provides a detailed list of supported devices for each software update. Visit Apple’s official website or consult the iPhone’s settings to check if your device is eligible. Upgrading to an incompatible version can lead to performance issues or even render your device unusable.
Another critical consideration before embarking on the iOS 17 upgrade journey is the availability of sufficient storage space on your iPhone. Upgrading to a new operating system necessitates a considerable amount of storage capacity to accommodate the installation files and additional features seamlessly. Take a moment to assess your device’s current storage status and evaluate if there is ample space for the upcoming upgrade. If your iPhone is running low on storage, consider decluttering by removing redundant apps, files, or media to free up space. Alternatively, you can explore options to expand your storage capacity by leveraging cloud storage services or investing in external storage solutions to ensure a hassle-free upgrade process.
Step-by-Step Guide to Backing Up Your iPhone
Now that your iPhone is ready for the upgrade, let’s dive into the process of backing up your device. Apple provides two primary methods for creating backups: iCloud and iTunes.
Using iCloud for Backup
iCloud offers a convenient and automated backup solution that seamlessly integrates with your iPhone. By utilizing iCloud, you can ensure that your important data is securely stored in the cloud. Follow these steps to back up your iPhone using iCloud:
- Connect your iPhone to a stable Wi-Fi network. This will ensure a smooth and uninterrupted backup process.
- Open the “Settings” app on your iPhone. It’s the one with the gear icon.
- Select your Apple ID at the top of the screen. This will take you to your Apple ID settings.
- Tap on “iCloud” and then “iCloud Backup”. Here, you’ll find all the options related to iCloud backups.
- Toggle on the “iCloud Backup” switch. This will enable automatic backups for your iPhone.
- Click on “Back Up Now” to initiate the backup process. Your iPhone will start backing up its data to iCloud.
- Wait for the backup to complete. Make sure your iPhone is connected to Wi-Fi and plugged in to ensure the process finishes without interruptions. The duration of the backup process may vary depending on the amount of data on your iPhone.
Once the backup is complete, your iPhone will have a secure copy of all your important data stored in iCloud. This includes your photos, videos, contacts, messages, and more. In the event of any data loss or if you need to restore your iPhone, you can easily retrieve your data from iCloud.
Backing Up with iTunes
If you prefer a more traditional approach, iTunes offers a reliable method for backing up your iPhone. By using iTunes, you can create a local backup on your computer. Follow these steps to create a backup using iTunes:
- Connect your iPhone to your computer using a USB cable. Make sure to use a cable that is in good condition to ensure a stable connection.
- Launch the iTunes application on your computer. If you don’t have iTunes installed, you can download it from the Apple website.
- Click on the iPhone icon that appears in the top-left corner of the iTunes window. This will take you to the summary page of your iPhone.
- In the “Summary” section, click on “Back Up Now”. iTunes will start creating a backup of your iPhone’s data.
- Wait for the backup process to complete. It is important not to disconnect your iPhone from the computer until the backup finishes. The duration of the backup process may vary depending on the amount of data on your iPhone.
Once the backup is complete, you will have a local copy of your iPhone’s data stored on your computer. This can be useful if you prefer to have a physical backup or if you need to restore your iPhone without an internet connection. Remember to periodically create new backups to ensure you have the most up-to-date copy of your data.
Whether you choose to use iCloud or iTunes, creating regular backups of your iPhone is essential for safeguarding your valuable data. By following these step-by-step instructions, you can ensure that your iPhone’s data is protected and easily recoverable in case of any unforeseen circumstances.
Navigating the iOS 17 Upgrade Process
With your iPhone backed up and your device prepared for the upgrade, it’s time to explore the iOS 17 upgrade process itself.
Before delving into the upgrade process, it’s essential to understand the significance of iOS 17. This latest version not only introduces new features and enhancements but also focuses on improving device performance and security. Users can expect a smoother and more secure experience with their iPhones after upgrading to iOS 17.
Initiating the iOS 17 Upgrade
Apple makes it incredibly easy to upgrade your iPhone to the latest iOS version. Follow these steps to initiate the iOS 17 upgrade:
- Connect your iPhone to a stable Wi-Fi network.
- Go to the “Settings” app on your iPhone.
- Select “General” and then “Software Update”.
- If an update is available, tap on “Download and Install”.
- Follow the on-screen prompts to complete the installation process.
It is important to note that downloading and installing iOS 17 may take some time, depending on your internet connection speed and the size of the update. Ensure that your iPhone is adequately charged or connected to a power source to prevent any interruptions during the upgrade process.
Post-Upgrade Checks and Balances
Once the iOS 17 upgrade is complete, take a moment to ensure everything is working correctly. Check your iPhone’s settings, test essential functionalities like calling, messaging, and app usage. Occasionally, updates can introduce minor bugs or issues that may require troubleshooting.
If you encounter any problems, restarting your iPhone or performing a hard reset can often resolve minor issues. If the problem persists, consult Apple’s support documentation or contact their customer support for guidance.
Troubleshooting Common Issues After Upgrade
Although iOS updates are generally smooth, occasionally, you may encounter issues during or after the upgrade process. Let’s explore some common problems and their solutions.
One common issue that users face after upgrading their iOS devices is a decrease in battery life. This can be attributed to background processes running after the update, causing increased power consumption. To address this, try restarting your device and closing any unnecessary apps running in the background. Additionally, adjusting your device’s settings, such as reducing screen brightness or disabling location services for apps that don’t require it, can help conserve battery life.
Resolving Upgrade Errors
If you encounter an error message during the upgrade process, don’t panic. Start by ensuring that you have a stable internet connection and sufficient storage space on your device. If the error persists, try restarting your iPhone and initiating the upgrade process again.
If the problem persists, visit Apple’s support website or contact their customer support for further assistance. Apple’s support team is well-equipped to guide you through any upgrade-related issues.
Another common issue that users may face post-upgrade is connectivity problems, such as Wi-Fi or Bluetooth issues. To troubleshoot these, try toggling the respective connectivity options off and on, forgetting and re-adding the network, or resetting network settings on your device. These steps can often resolve connectivity issues and restore seamless communication.
Restoring Your iPhone from Backup
In rare cases, you may encounter issues after the iOS 17 upgrade that require restoring your iPhone from a backup. Restoring your device will revert it to the state it was in before the upgrade, ensuring data continuity.
To restore your iPhone from a backup, follow these steps:
- Connect your iPhone to your computer or Wi-Fi network, depending on the method you used to create the backup.
- Launch the “Settings” app on your iPhone.
- Select “General” and then “Reset”.
- Tap on “Erase All Content and Settings”.
- Follow the on-screen prompts to restore your iPhone from the backup.
Making the Most of Your iOS 17
Once you’ve successfully upgraded to iOS 17 and ensured a smooth transition, it’s time to explore the new features and make the most of your updated iPhone.
Exploring New Features in iOS 17
iOS 17 introduces a plethora of exciting features and enhancements designed to improve your iPhone experience. Take the time to explore and familiarize yourself with the new additions. Apple’s official website or iOS documentation offers detailed information about each new feature, ensuring you can maximize your device’s capabilities.
One of the standout features in iOS 17 is the redesigned Control Center. With a sleek and customizable interface, you can now access your most frequently used settings and controls with just a swipe and a tap. Whether you want to adjust the brightness of your screen, toggle Wi-Fi on or off, or even control your smart home devices, the new Control Center puts the power at your fingertips.
Another exciting addition is the enhanced Siri. Apple’s virtual assistant has become even more intelligent and capable in iOS 17. Not only can Siri answer your questions and perform tasks, but it can now also provide personalized suggestions based on your usage patterns. From suggesting apps to use at specific times of the day to offering shortcuts for common actions, Siri is now your trusted companion in navigating your iPhone.
Optimizing Your iPhone’s Performance with iOS 17
In addition to introducing new features, iOS 17 aims to enhance system performance and stability. Take advantage of these improvements by optimizing your iPhone’s performance:
- Regularly update your apps to ensure compatibility with iOS 17.
- Close unused apps running in the background to conserve system resources.
- Clear out clutter by deleting unnecessary files and apps.
- Disable or adjust settings that may drain battery life unnecessarily.
Your iPhone’s performance is crucial for a seamless user experience, and implementing these optimization strategies can help you get the most out of your device.
But that’s not all. iOS 17 also brings a new level of privacy and security to your iPhone. With enhanced app permissions and privacy settings, you have more control over how your data is accessed and used by third-party apps. You can now choose to share your approximate location instead of your precise one, giving you peace of mind while still enjoying the benefits of location-based services.
Furthermore, iOS 17 introduces a built-in password manager that securely stores and autofills your passwords across apps and websites. No more struggling to remember complex passwords or relying on unsecure methods to keep track of them. With this new feature, your passwords are encrypted and protected, ensuring that your online accounts remain secure.
Upgrading to iOS 17 can bring exciting new features and improvements to your iPhone. However, it’s crucial to prioritize the safety and security of your data by backing up your device before you embark on the upgrade journey. By following the steps outlined in this article, you can ensure a smooth and worry-free transition to the latest iOS version. Remember to regularly back up your iPhone, explore new features, and optimize your device’s performance for an optimal user experience.