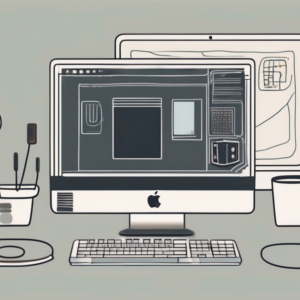In today’s digital age, taking screenshots has become an essential skill for both personal and professional use. Whether you need to capture an important moment, share information with others, or troubleshoot technical issues, knowing how to take a screenshot on your Mac can greatly enhance your productivity and communication. In this article, we will explore four simple methods to capture screenshots on a Mac, along with some valuable tips and tricks along the way.
Understanding Screenshots: What They Are and Why They’re Useful
Before diving into the various methods of taking screenshots on a Mac, let’s first understand what screenshots are and why they are such a valuable tool. A screenshot, simply put, is a digital image that captures the visual content displayed on your computer screen. This can include everything from websites and documents to images and videos.
Furthermore, screenshots are not just static images; they are dynamic tools that can enhance communication and understanding. By capturing a specific moment in time on your screen, screenshots provide a snapshot that can be referenced later or shared with others to provide context or clarification.
The Importance of Screenshots
Screenshots serve a multitude of purposes and can be incredibly useful in various situations. Whether you need to report a software bug, document an online transaction, share a memorable moment, or provide visual instructions, screenshots can convey information quickly and effectively. They provide a visual representation of what is happening on your screen, allowing others to easily understand and follow along.
Moreover, screenshots can be a valuable asset in collaborative work environments, where team members may need to visually communicate ideas or provide feedback on design elements. By capturing and sharing screenshots, individuals can streamline communication processes and ensure that everyone is on the same page.
Different Uses for Screenshots
The versatility of screenshots is truly remarkable. In professional settings, screenshots can be used for presentations, training materials, user documentation, and even marketing purposes. They can also be invaluable in personal use cases, such as capturing funny online moments, preserving cherished memories, or troubleshooting technical issues.
Additionally, screenshots can be a helpful tool for educators, allowing them to create visual aids for lessons or provide feedback on student work. By incorporating screenshots into their teaching strategies, educators can enhance the learning experience and cater to different learning styles.
The Basics of Taking a Screenshot on a Mac
Now that we understand the significance of screenshots, let’s explore the fundamental techniques of taking a screenshot on a Mac. Regardless of which method you choose, there are a few essential steps to follow.
Preparing Your Screen for a Screenshot
Before capturing a screenshot, it’s important to ensure that your screen is displaying the content you want to capture accurately. This may involve resizing windows, rearranging elements, or loading specific webpages. Taking a moment to organize your screen can help you capture the perfect screenshot without any unnecessary clutter.
Furthermore, it’s beneficial to adjust the brightness and contrast of your screen before taking a screenshot. By fine-tuning these settings, you can enhance the clarity and quality of the captured image. Additionally, consider choosing a suitable background or theme that complements the content you intend to screenshot, adding a touch of personalization to your captures.
Knowing Your Keyboard Shortcuts
Mac computers offer a variety of keyboard shortcuts that make capturing screenshots a breeze. Whether you prefer using single-key shortcuts or combinations of keys, familiarize yourself with the available options so that you can quickly and effortlessly capture screenshots whenever needed. Now, let’s delve into the four simple ways to take a screenshot on a Mac.
Moreover, understanding the different file formats in which you can save your screenshots is crucial. Mac allows you to save screenshots in various formats such as PNG, JPEG, TIFF, and more. Each format has its advantages, so selecting the appropriate one based on your specific needs can make a difference in the final output of your screenshots. Experimenting with different formats can help you determine which one works best for different types of content.
Method 1: Taking a Full-Screen Screenshot
Full-screen screenshots are ideal when you want to capture everything displayed on your screen in its entirety. Whether you need to document a webpage, showcase a software interface, or capture an error message, this method has got you covered.
When taking a full-screen screenshot, it’s important to consider the resolution of your display. The higher the resolution, the more detailed your screenshot will be. This is particularly useful when you need to capture intricate designs, fine text, or high-definition images.
Step-by-Step Guide to Full-Screen Screenshots
To capture a full-screen screenshot on a Mac, follow these simple steps:
- Press the Command (⌘) + Shift + 3 keys simultaneously.
- You will hear a camera shutter sound, indicating that the screenshot has been captured successfully.
- The screenshot will be automatically saved as a PNG file on your desktop.
After taking a full-screen screenshot, you can easily crop and edit the image using various software tools. This allows you to focus on specific areas of interest within the screenshot, removing any unnecessary elements and enhancing the overall visual impact.
It’s important to note that full-screen screenshots capture everything on your screen, including the menu bar and Dock. This can be helpful when you need to provide context or capture multiple elements in a single image.
Pros and Cons of Full-Screen Screenshots
While full-screen screenshots offer a comprehensive representation of your screen, they do come with a few limitations. Taking full-screen screenshots can be challenging when working with multiple monitors or capturing specific sections of a page. Additionally, the resulting image files can be quite large, which may impact their storage and sharing.
Despite these limitations, full-screen screenshots remain a popular choice for many users due to their simplicity and inclusivity. They provide a quick and easy way to capture a snapshot of your entire screen, making them suitable for a wide range of purposes, from troubleshooting technical issues to creating visual documentation.
Method 2: Taking a Screenshot of a Specific Window
If you only need to capture a specific window or application rather than the entire screen, using the window screenshot method is the way to go. This method allows you to isolate a single window, making it ideal for demonstrating software features or sharing specific content.
When capturing a single window, you have the advantage of precision and focus. This method is particularly useful when you want to showcase a specific aspect of an application without cluttering the image with unnecessary elements from the rest of the screen. By zeroing in on a single window, you can provide a clear and concise visual representation of your intended subject matter.
How to Capture a Single Window
To capture a screenshot of a specific window on a Mac, follow these steps:
- Click on the window you want to capture to make it active.
- Press the Command (⌘) + Shift + 4 keys simultaneously.
- Your cursor will turn into a crosshair.
- Click anywhere within the window to capture the screenshot.
- The screenshot will be automatically saved as a PNG file on your desktop.
Additionally, when capturing a single window, you can ensure that the details within that window are presented clearly and prominently. This can be especially beneficial when creating tutorials, user guides, or bug reports, as it allows for a focused and uncluttered representation of the information at hand.
When to Use Window Screenshots
Window screenshots are perfect for situations where you want to highlight a specific application, demonstrate a particular feature, or capture a dialogue box or error message. By isolating a single window, you can eliminate any distractions and focus the viewer’s attention on the important details.
Method 3: Taking a Screenshot of a Selected Area
Sometimes, you may only need to capture a specific portion of your screen rather than the entire window or full screen. This method allows you to select and capture a customized area, enabling you to capture precise details and exclude any irrelevant information.
When you want to capture a screenshot of a selected area, it’s essential to have the flexibility to focus on specific content without including unnecessary distractions. This method empowers you to tailor your screenshots to your exact needs, whether you’re highlighting a crucial section of a document, showcasing a particular design element, or capturing a specific part of a conversation.
Selecting and Capturing a Specific Area
Follow these steps to capture a screenshot of a selected area on a Mac:
- Press the Command (⌘) + Shift + 4 keys simultaneously.
- Your cursor will turn into a crosshair.
- Click and drag the crosshair to select the desired area.
- Release the mouse button to capture the screenshot.
- The screenshot will be automatically saved as a PNG file on your desktop.
After capturing a selected area screenshot, you have the freedom to edit and annotate the image to further emphasize the specific details you want to showcase. This level of customization ensures that your screenshots effectively communicate your message and provide clarity to your audience.
Benefits of Area Screenshots
Choosing a selected area screenshot allows you to capture specific details, crop out unnecessary elements, and focus on the information that matters most. This method is particularly useful when you need to highlight a specific portion of a webpage, capture part of an image, or document a specific section of your screen.
By utilizing area screenshots, you can enhance your communication by directing attention to the most relevant content, creating visually appealing presentations, and streamlining the sharing of information. This method not only improves the clarity of your visuals but also helps you convey your message with precision and impact.
Method 4: Using the Screenshot Toolbar
If you prefer a more visual and interactive approach to capturing screenshots, consider utilizing the Screenshot Toolbar. Introduced in macOS Mojave and later versions, this handy tool provides a range of options and features to enhance your screenshot-taking experience.
When it comes to efficiency and ease of use, the Screenshot Toolbar truly shines. With just a few simple keystrokes, you can access a plethora of screenshot options right at your fingertips. Whether you need to capture the entire screen, a specific window, or a custom-selected portion, the Screenshot Toolbar offers the flexibility to meet your unique needs.
Accessing and Using the Screenshot Toolbar
To access and use the Screenshot Toolbar on your Mac, follow these steps:
- Press the Command (⌘) + Shift + 5 keys simultaneously.
- The Screenshot Toolbar will appear at the bottom of your screen.
- Choose the desired screenshot capture option (full screen, selected window, or selected portion).
- Customize additional settings, such as timer delay, microphone recording, and thumbnail previews.
- Click the “Capture” button to take the screenshot.
- The screenshot will be automatically saved according to your preferences.
Furthermore, the Screenshot Toolbar goes beyond basic screenshot functionality. With its advanced options, you can seamlessly transition from capturing still images to recording dynamic video content. Whether you’re creating tutorials, capturing gameplay footage, or documenting software bugs, the Screenshot Toolbar’s screen recording capabilities offer a versatile solution for a wide range of tasks.
Advanced Options in the Screenshot Toolbar
In addition to capturing screenshots, the Screenshot Toolbar allows you to record your screen, making it a versatile tool for various tasks. You can capture video recordings, select specific areas for recording, and even choose whether to include audio. This robust set of features makes the Screenshot Toolbar a must-have for those who frequently need to capture and record their Mac’s screen.
Saving and Sharing Your Screenshots
Now that you have captured your screenshots, it’s important to know how to save and share them with others. By default, screenshots taken on a Mac are saved as PNG files on your desktop. However, if you prefer a different file format, such as JPEG or TIFF, you can easily change the default format using the Terminal or various third-party applications.
When saving your screenshots, it’s worth considering the quality and compatibility of the file format. PNG files are great for preserving image quality without compression, making them ideal for detailed screenshots. On the other hand, JPEG files are more suitable for photographs or images with gradients, as they offer smaller file sizes but may sacrifice some quality due to compression. TIFF files, known for their lossless compression, are perfect for professional work that requires high-quality images.
Where Your Screenshots Are Saved
As mentioned earlier, Mac saves the screenshots you capture on your desktop. They are automatically named “Screen Shot [date] at [time].png.” However, if you prefer to save your screenshots in a different location, you can change the default save location by altering the settings in the Screenshot Toolbar.
Organizing your screenshots into specific folders can help you keep track of them more efficiently. Creating separate folders for different projects, categories, or dates can streamline your workflow and make it easier to locate specific screenshots when needed. Remember to use descriptive filenames to quickly identify the content of each screenshot.
How to Share Screenshots from Your Mac
Sharing screenshots from a Mac is a straightforward process. You can simply attach the screenshot to an email, drag and drop it into a messaging app, or upload it to a cloud storage service. Additionally, many applications, such as image editors and document processors, allow you to insert screenshots directly into your projects, providing seamless integration and effortless sharing.
When sharing screenshots, consider the privacy and security implications, especially when sharing sensitive information. Avoid sharing screenshots containing personal data or confidential details in public forums or unsecured platforms. Utilize secure sharing methods, such as encrypted email services or password-protected links, to safeguard your information.
Troubleshooting Common Screenshot Issues
While capturing screenshots on a Mac is generally hassle-free, occasional issues may arise. Knowing how to troubleshoot these issues can save you time and frustration. Let’s explore a couple of common problems and their solutions.
Resolving Keyboard Shortcut Problems
If your keyboard shortcuts for capturing screenshots are not working as expected, there are a few potential solutions you can try. Firstly, ensure that you are pressing the correct combination of keys (Command + Shift + [number]). Additionally, check if any third-party applications or system settings are conflicting with the default keyboard shortcuts. You can adjust or disable these shortcuts in the Keyboard Preferences pane of your Mac’s System Preferences.
Furthermore, it’s worth noting that certain applications may override the default keyboard shortcuts for their own purposes. For example, if you have a video editing software installed, it might assign the same shortcut combination for a different function. In such cases, you can either change the conflicting shortcut in the application’s settings or temporarily quit the application while taking screenshots.
Fixing Screenshot Saving Issues
If you notice that your screenshots are not being saved to the designated location, you may need to adjust your settings. In the Screenshot Toolbar, click on “Options” to access further settings. From there, you can choose where your screenshots are saved and customize other preferences, such as including or excluding the mouse pointer in your screenshots.
Moreover, if you frequently take screenshots and want to organize them efficiently, consider creating a dedicated folder for your screenshots. This way, you can easily locate and manage your captured images without cluttering your desktop or other folders. To create a new folder, simply right-click on your desired location, select “New Folder,” and give it a descriptive name.
In conclusion, knowing how to take screenshots on your Mac is an essential skill. It allows you to capture and share vital information, troubleshoot technical issues, and enhance your overall productivity. By familiarizing yourself with the four methods outlined in this article – full-screen screenshots, window screenshots, area screenshots, and the Screenshot Toolbar – you will be equipped to handle any screenshot-related task with ease.