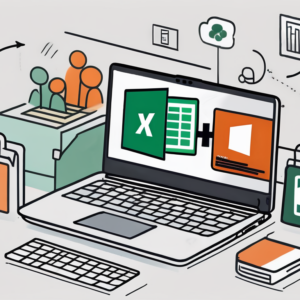If you’ve recently purchased a new Chromebook and want to use Microsoft Office 365 on it, you’ll be happy to know that it’s a relatively straightforward process. In this article, we’ll guide you through the steps of installing and navigating Microsoft Office 365 on your Chromebook, as well as offer troubleshooting tips and optimization techniques to enhance your overall experience.
Understanding the Compatibility of Microsoft Office 365 and Chromebook
Before diving into the installation process, let’s discuss the compatibility of Microsoft Office 365 and Chromebook. While Chromebooks primarily utilize web-based applications, they now have the ability to run Android apps from the Google Play Store, including Microsoft Office 365. This compatibility enables Chromebook users to access and utilize the full suite of Microsoft Office applications, such as Word, Excel, PowerPoint, and more.
Moreover, the integration of Microsoft Office 365 with Chromebooks opens up a world of possibilities for users who require the robust features and functionalities of the Office suite while enjoying the portability and simplicity of Chromebook devices. This compatibility bridges the gap between traditional office productivity tools and modern cloud-based computing, offering users a seamless workflow across different platforms.
The Basics of Microsoft Office 365
Microsoft Office 365 is a cloud-based subscription service that provides access to various productivity tools and applications. With Office 365, you can create, edit, and collaborate on documents, spreadsheets, presentations, and more from any device with internet connectivity. Additionally, Office 365 offers features like cloud storage, real-time collaboration, and automatic updates, making it a versatile and convenient solution for both individuals and businesses alike.
Furthermore, Microsoft Office 365’s subscription model ensures that users always have access to the latest versions of the software, eliminating the need for manual updates and ensuring optimal performance and security. The seamless integration of Office 365 with other Microsoft services like OneDrive and Teams enhances productivity and collaboration, making it a comprehensive solution for modern work environments.
The Features of a Chromebook
Chromebooks are lightweight, budget-friendly laptops that run on Google’s operating system called Chrome OS. Featuring a simple and intuitive interface, Chromebooks are designed to primarily leverage web-based applications and cloud services. With fast boot times, long battery life, and built-in security features, Chromebooks offer a streamlined and efficient computing experience.
Additionally, Chromebooks are known for their seamless integration with Google Workspace, formerly known as G Suite, providing users with a suite of productivity tools similar to Microsoft Office. The combination of Chromebooks and Google Workspace offers users a cloud-centric computing experience, where files are automatically saved to the cloud and accessible from any device, promoting collaboration and flexibility in workflow.
Preparing Your Chromebook for Microsoft Office 365 Installation
Before you can install Microsoft Office 365 on your Chromebook, it’s important to ensure that your device meets the necessary requirements and that you have a stable internet connection.
Microsoft Office 365 offers a range of productivity tools such as Word, Excel, PowerPoint, and more, designed to enhance your work and productivity on the go. By installing Office 365 on your Chromebook, you can access these powerful tools seamlessly.
Checking Your Chromebook’s Specifications
To install Microsoft Office 365 on your Chromebook, make sure your device supports the installation of Android apps from the Google Play Store. Some older Chromebook models may not have this capability. To check if your Chromebook is compatible, go to the “Settings” menu, select “Apps,” and look for the option to enable the Google Play Store.
Additionally, ensure that your Chromebook has sufficient storage space to accommodate the installation of Microsoft Office 365 and any associated updates. Having ample storage will prevent any interruptions during the installation process and ensure smooth functionality of the Office suite.
Ensuring a Stable Internet Connection
Having a stable internet connection is crucial for a smooth installation and optimal performance of Microsoft Office 365 on your Chromebook. Ensure that you are connected to a reliable Wi-Fi network or have a stable Ethernet connection before proceeding with the installation.
It is recommended to close any unnecessary tabs or applications that may consume bandwidth during the installation process. This will help allocate sufficient bandwidth to the Office 365 installation, reducing the chances of any network-related issues.
Step-by-Step Guide to Install Microsoft Office 365 on Chromebook
Now that your Chromebook is ready, let’s walk you through the process of installing Microsoft Office 365.
Microsoft Office 365 is a powerful suite of productivity tools that includes popular applications like Word, Excel, PowerPoint, and Outlook. By installing Office 365 on your Chromebook, you can access and work on your documents seamlessly across different devices.
Accessing the Google Play Store
On your Chromebook, locate and open the Google Play Store application from the app launcher. If this is your first time using the Play Store, you’ll need to sign in with your Google account credentials.
The Google Play Store is a digital distribution platform developed by Google for Android users. It offers a wide range of apps, games, music, movies, TV shows, and books for download. By accessing the Play Store on your Chromebook, you can explore and install a variety of applications to enhance your device’s functionality.
Searching and Selecting Microsoft Office 365
Once you’re in the Google Play Store, use the search bar to look up “Microsoft Office 365.” From the search results, select the official Microsoft Office 365 app and click on the “Install” button. The app will start downloading and installing on your Chromebook.
Microsoft Office 365 offers different subscription plans tailored to individual users, families, and businesses. Depending on your needs, you can choose the plan that best suits your requirements, whether it’s for personal use or collaborative work within a team.
Downloading and Installing the Software
After the app finishes downloading, it will automatically install itself on your Chromebook. This process may take a few minutes, depending on your internet connection speed. Once the installation is complete, you can find the Microsoft Office 365 apps in your app launcher or on your desktop.
Once you launch Microsoft Office 365, you’ll be prompted to sign in with your Microsoft account or create a new one. This account will be used to activate your Office 365 subscription and access the full range of features offered by the suite. By signing in, you can sync your documents to the cloud, collaborate with others in real-time, and take advantage of advanced tools for productivity and creativity.
Navigating Microsoft Office 365 on Your Chromebook
Now that you have successfully installed Microsoft Office 365 on your Chromebook, let’s explore the interface and learn how to create and save documents.
Microsoft Office 365 offers a seamless experience on Chromebooks, providing users with the familiar Microsoft suite of applications optimized for the Chrome OS environment. Whether you’re using Word, Excel, PowerPoint, or any other Office app, you’ll find that the functionality and features remain consistent with the desktop versions, ensuring a smooth workflow across devices.
Exploring the Interface
Upon launching any of the Microsoft Office 365 apps, you’ll be greeted with a familiar interface that resembles the desktop versions of the applications. The ribbon at the top contains all the essential tools and commands, making it easy to format text, insert images, create tables, and more. Additionally, the clean layout and intuitive design of the interface enhance productivity by allowing you to focus on your work without unnecessary distractions.
Furthermore, Microsoft Office 365 on Chromebook supports touch and stylus input, enabling users to interact with their documents in a more tactile and creative manner. This versatility caters to different working styles and preferences, whether you prefer using a keyboard and mouse or leveraging the touchscreen capabilities of your Chromebook.
Creating and Saving Documents
To create a new document, simply click on the “+” or “New” button within the respective Office 365 app. You can choose from a variety of templates or start with a blank document. Once you’ve created your document, remember to save it in your preferred location. Chromebooks integrate seamlessly with cloud storage providers like Google Drive, allowing you to save your Office 365 documents securely in the cloud.
Moreover, the autosave feature in Office 365 ensures that your work is constantly saved as you type, providing peace of mind and eliminating the risk of losing important data. This real-time autosave functionality combined with cloud storage capabilities means that your documents are always up to date and accessible from any device, offering convenience and flexibility for users who are constantly on the move.
Troubleshooting Common Issues
While installing and using Microsoft Office 365 on your Chromebook is generally a smooth process, you may encounter some common issues along the way. Here are a few troubleshooting tips to help you overcome any challenges you may face.
One common issue that users might face is related to permissions. Sometimes, the installation process may be interrupted due to insufficient permissions on your Chromebook. In such cases, make sure you are logged in as an administrator or have the necessary permissions to install software on the device. Additionally, check if any security settings are blocking the installation and adjust them accordingly.
Dealing with Installation Errors
If you encounter any errors during the installation process, ensure that your internet connection is stable and try restarting your Chromebook before attempting the installation again. If the issue persists, check for any available system updates and install them to ensure your operating system is up to date.
Another factor that can lead to installation errors is disk space. Insufficient disk space on your Chromebook can hinder the installation process. Make sure you have enough free space to accommodate the Office 365 installation files. You can free up space by removing unnecessary files or applications that are taking up storage.
Resolving Compatibility Issues
If you experience any compatibility issues with certain Office 365 features or documents, check for updates for the Office 365 app on your Chromebook. Microsoft regularly releases updates to improve compatibility and address any known issues. You can also reach out to Microsoft support for further assistance.
Moreover, ensuring that your Chromebook’s operating system is compatible with the version of Microsoft Office 365 you are trying to install is crucial. Check the system requirements for Office 365 and verify if your Chromebook meets those specifications. Upgrading your Chromebook’s operating system, if necessary, can also help in resolving compatibility issues.
Optimizing Your Microsoft Office 365 Experience on Chromebook
To enhance your overall experience with Microsoft Office 365 on your Chromebook, consider implementing the following optimization techniques.
When using Microsoft Office 365 on your Chromebook, it’s important to ensure that you have the latest updates installed. Regular updates not only provide you with new features and improvements but also enhance the security and stability of the applications. By keeping your software up to date, you can make the most of your Office 365 experience on your Chromebook.
Utilizing Cloud Storage for Your Documents
Take advantage of the cloud storage capabilities offered by Chromebooks and Office 365. By saving your documents to cloud storage, such as Google Drive, you can access them from any device with an internet connection and ensure that they are securely backed up.
Furthermore, utilizing cloud storage allows for seamless collaboration with colleagues or classmates. You can easily share documents with others, co-author files in real-time, and track changes effortlessly. This collaborative aspect of cloud storage enhances productivity and streamlines workflows.
Customizing Your Office 365 Settings
Explore the settings and preferences available within the Office 365 apps to personalize your experience. From adjusting the theme and font size to customizing the toolbar, there are various options to tailor Office 365 to your liking and increase productivity.
Another useful customization feature is the ability to create templates for your documents. By setting up templates for commonly used file formats, you can save time and maintain consistency across your work. Templates can range from simple formatting styles to complex document structures, depending on your needs.
With these steps and tips in mind, you can effortlessly incorporate Microsoft Office 365 into your new Chromebook. Enjoy the convenience, versatility, and productivity offered by this powerful combination, and make the most out of your Chromebook’s capabilities.