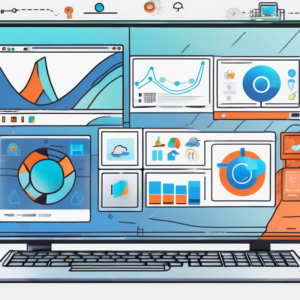Windows 10 is the latest operating system from Microsoft, offering a range of new and improved features designed to enhance your computing experience. Whether you’re a long-time Windows user or new to the Microsoft ecosystem, understanding the basics of Windows 10 is essential. In this article, we’ll explore the key features, security enhancements, interface navigation, troubleshooting tips, and ways to optimize your Windows 10 experience.
Understanding the Basics of Windows 10
The Start Menu: A New Yet Familiar Interface
The Start Menu is back! Windows 10 reintroduces the beloved Start Menu, incorporating the best elements of Windows 7 and Windows 8. Now, you can access your favorite apps, search for files, and navigate through settings with ease. The Start Menu in Windows 10 combines the simplicity of Windows 7’s Start Menu with the live tiles introduced in Windows 8, giving you dynamic and customizable access to information.
With resizable live tiles, you can pin your most-used apps and view real-time updates without even opening them. Plus, the Start Menu offers a unified view of your desktop and Modern UI apps, providing seamless integration between the two.
But that’s not all! Windows 10 takes the Start Menu to the next level by introducing a new feature called “Jump Lists.” With Jump Lists, you can quickly access recent documents, frequent folders, and even perform specific tasks within an app, all with just a right-click. This streamlined approach to multitasking allows you to stay organized and efficient, saving you valuable time and effort.
Cortana: Your Personal Digital Assistant
Meet Cortana, your personal digital assistant in Windows 10. Cortana is designed to help you get things done quickly and efficiently. By leveraging the power of Microsoft’s AI technology, Cortana can perform a wide range of tasks, from searching the web to setting reminders and even managing your calendar.
With Cortana, you can use voice commands or type queries to get instant answers and recommendations. Cortana also learns from your behavior and preferences over time, delivering personalized suggestions and providing a more tailored user experience.
But wait, there’s more! Cortana in Windows 10 goes beyond just being a digital assistant. It also offers proactive suggestions based on your location, calendar events, and even the apps you use. For example, if you have a meeting scheduled, Cortana can alert you when it’s time to leave, taking into account real-time traffic conditions. This level of integration and intelligence makes Cortana an invaluable companion for your everyday tasks.
Microsoft Edge: The New Internet Experience
Windows 10 introduces Microsoft Edge as the default web browser, replacing Internet Explorer. Designed for speed, security, and compatibility, Microsoft Edge offers a clean and intuitive user interface, making web browsing a breeze.
With features like the ability to annotate web pages, a distraction-free reading mode, and seamless integration with Cortana, Microsoft Edge enhances your productivity and makes the web a more immersive and enjoyable experience.
But that’s not all! Microsoft Edge in Windows 10 also introduces a new feature called “Web Notes.” With Web Notes, you can easily highlight, annotate, and share web pages with others. Whether you’re conducting research, collaborating on a project, or simply want to save a webpage for later, Web Notes provides a powerful set of tools to enhance your online productivity.
So, whether you’re exploring the new Start Menu, interacting with Cortana, or browsing the web with Microsoft Edge, Windows 10 offers a range of exciting features and enhancements to make your computing experience more efficient, personalized, and enjoyable.
Key Features of Windows 10
Virtual Desktops and Task View
Windows 10 introduces the concept of virtual desktops, allowing you to create multiple desktops and switch between them effortlessly. This feature is particularly useful if you’re working on different projects or need to organize your windows and applications more efficiently.
Imagine having a dedicated virtual desktop for your work-related tasks, with all the necessary applications and documents neatly arranged. Then, with a simple swipe or a click, you can switch to another virtual desktop where you have your personal projects and entertainment applications open. It’s like having multiple workspaces, each tailored to a specific purpose, all within the same operating system.
Task View complements virtual desktops by providing a visual overview of all open windows and allowing you to switch between them quickly. But let’s dive deeper into the possibilities it offers. Imagine you’re working on a complex project that requires extensive research. With Task View, you can have one virtual desktop dedicated to your research, with multiple browser windows open, each containing different sources of information. On another virtual desktop, you can have your word processor open, ready for you to write and compile your findings. This way, you can seamlessly switch between the two desktops, keeping your research and writing environments separate, yet easily accessible.
Action Center and Notifications
The Action Center in Windows 10 serves as a central hub for all your notifications and quick settings. With a single click, you can access new email alerts, system updates, and app notifications without interrupting your workflow.
But did you know that the Action Center also allows you to customize your notifications to suit your preferences? You can prioritize certain apps and contacts, ensuring that you never miss an important message or update. You can even choose how notifications are displayed, whether as banners that briefly appear on your screen or as pop-ups that require your attention.
Windows 10 also introduces the concept of actionable notifications, taking productivity to a whole new level. Let’s say you receive an email notification in the Action Center. Instead of having to open your email client separately, you can simply expand the notification and reply to the email right there, without leaving your current task. This seamless integration between notifications and actions allows you to stay focused and productive without constantly switching between apps.
Continuum: Switching Between Tablet and Desktop Modes
Windows 10 adapts to your device seamlessly, whether you’re using a tablet or a traditional desktop. Continuum, a key feature of Windows 10, intelligently switches between tablet and desktop modes depending on the presence of keyboard and mouse input.
Imagine you have a 2-in-1 device that can transform from a tablet to a laptop with a detachable keyboard. With Continuum, as soon as you attach the keyboard, Windows 10 automatically switches to desktop mode, providing you with a familiar interface optimized for productivity. On the other hand, when you detach the keyboard and use your device as a tablet, Windows 10 seamlessly transitions to tablet mode. The Start Menu expands to full screen, making it easier to navigate with touch gestures, and the icons become larger and more touch-friendly.
This intelligent adaptation ensures that you have the best user experience, regardless of the device you’re using. Whether you’re on the go, using your tablet for quick tasks, or sitting at your desk, working on a complex project with a full keyboard and mouse setup, Windows 10 has got you covered.
Security Enhancements in Windows 10
Windows Hello: Biometric Authentication
Windows Hello revolutionizes the way you log in to your Windows 10 device. With biometric authentication, such as facial recognition or fingerprint scanning, Windows Hello ensures secure and quick access to your computer without the need for a password.
By leveraging cutting-edge hardware, Windows Hello provides enterprise-grade security, protecting your data and privacy like never before. Say goodbye to cumbersome passwords and say hello to a more secure and convenient authentication experience with Windows 10.
Imagine effortlessly unlocking your device with just a glance or a touch. Windows Hello uses advanced algorithms to create a unique biometric profile for each user, ensuring that only authorized individuals can access your computer. This innovative technology not only enhances security but also saves you valuable time, eliminating the need to remember and type complex passwords.
BitLocker: Data Protection
Data protection is paramount in today’s digital world. Windows 10 includes BitLocker, a built-in encryption feature that safeguards your files and folders from unauthorized access. With BitLocker, you can encrypt and protect entire drives, ensuring your sensitive information remains secure, even if your computer is lost or stolen.
BitLocker takes advantage of advanced encryption standards and secure boot technologies, making it virtually impossible for hackers to decrypt your data without the required credentials. This powerful tool provides peace of mind, knowing that your confidential documents, financial records, and personal photos are shielded from prying eyes.
Moreover, BitLocker seamlessly integrates with your Windows 10 device, allowing you to manage encryption settings and recovery keys with ease. Whether you’re a business professional safeguarding sensitive corporate data or an individual protecting cherished memories, BitLocker is your trusted companion in the digital realm.
Windows Defender: Built-in Antivirus
Windows 10 comes equipped with Windows Defender, a robust and efficient antivirus solution built right into the operating system. With real-time protection against malware, spyware, and other malicious threats, Windows Defender offers a reliable defense against digital attacks.
Gone are the days of worrying about downloading and installing third-party antivirus software. Windows Defender provides comprehensive security features, including cloud-based protection, automatic updates, and scheduled scans, ensuring your computer remains safeguarded at all times.
Windows Defender continuously scans your system for potential threats, utilizing advanced algorithms and machine learning to detect and neutralize emerging malware. Its low system impact ensures that you can enjoy a seamless computing experience without compromising performance.
Rest easy knowing that Windows Defender is constantly evolving to combat the ever-changing landscape of cyber threats. Microsoft’s dedicated team of security experts works tirelessly to provide you with the best defense against digital dangers, so you can focus on what matters most.
Navigating the Windows 10 Interface
Using the Taskbar Effectively
The Taskbar in Windows 10 is a powerful tool for navigating your computer and accessing frequently used programs and files. With pinning capabilities, you can keep your favorite apps within reach, allowing for quick and easy access.
But did you know that the Taskbar offers even more functionality than meets the eye? In addition to pinning apps, you can also pin specific files or folders to the Taskbar for even quicker access. Simply right-click on the file or folder you want to pin, hover over the “Send to” option, and select “Taskbar.” Now, you can open that file or folder with just a single click, saving you valuable time and effort.
Customizing the Taskbar to suit your workflow is a breeze in Windows 10. From rearranging icons to enabling or disabling system tray notifications, you have full control over how the Taskbar functions and appears.
Want to rearrange the icons on your Taskbar? Simply click and drag them to your desired position. You can also resize the Taskbar by clicking and dragging its edges, allowing you to make it larger or smaller depending on your preferences. And if you want to minimize clutter, you can choose to hide certain icons in the system tray, keeping your Taskbar clean and organized.
Customizing the Start Menu
Windows 10’s Start Menu offers a high level of customization, allowing you to personalize the layout and appearance to suit your preferences. From resizing the Start Menu to organizing live tiles, you can tailor the Start Menu to reflect your workflow and make it work for you.
But did you know that you can also customize the Start Menu with your own pictures? That’s right! Windows 10 allows you to set a custom background image for your Start Menu, giving it a personal touch. Simply go to the Settings app, navigate to Personalization, and select “Start” from the left-hand menu. From there, you can choose a picture from your computer or even select a slideshow of multiple images to keep your Start Menu fresh and exciting.
By right-clicking on the Start button, you can access advanced settings and options, further enhancing your Start Menu experience. Want to quickly access the Device Manager or the Command Prompt? Simply right-click on the Start button and select the desired option from the context menu. Windows 10 empowers you to make your Start Menu your own and improve your productivity in the process.
Managing Files with Windows Explorer
Windows 10 introduces File Explorer, a versatile and feature-rich file management tool. With a user-friendly interface and powerful search capabilities, File Explorer allows you to navigate your files and folders with ease.
But did you know that File Explorer also offers a Quick Access feature? Located in the left-hand navigation pane, Quick Access provides a convenient way to access your most frequently used folders. Windows 10 automatically adds recently accessed folders to Quick Access, making it easy to find and open them again in the future.
From basic file operations like copy, paste, and delete, to advanced features like file compression and metadata editing, Windows Explorer provides a comprehensive set of tools to manage your files efficiently. With integrated OneDrive support, you can effortlessly sync and access your files across devices, ensuring you’re always working with the latest version.
And if you’re someone who loves keyboard shortcuts, File Explorer has got you covered. With a wide range of keyboard shortcuts available, you can navigate, select, and perform various file operations without ever needing to touch your mouse. From pressing Ctrl+C to copy a file, to pressing F2 to rename a file, mastering these shortcuts can significantly speed up your file management tasks.
Troubleshooting Common Windows 10 Problems
Dealing with Software Compatibility Issues
Software compatibility issues can be a common occurrence when transitioning to a new operating system. Windows 10 offers compatibility modes and troubleshooting tools to overcome these challenges, ensuring your favorite applications run smoothly.
By right-clicking on an application and selecting “Properties,” you can access compatibility options, such as running the program in compatibility mode for a previous version of Windows. Additionally, the Windows Compatibility Center provides a comprehensive database of software compatibility information, helping you find solutions to common issues.
Resolving Driver Problems
Hardware compatibility is crucial for a seamless computing experience. Windows 10 includes a robust driver database and Windows Update functionality to automatically detect and install the latest drivers for your devices.
In situations where a driver can’t be installed automatically, Windows 10 offers Device Manager, a powerful tool for managing hardware and troubleshooting driver-related issues. By updating or reinstalling drivers through Device Manager, you can ensure maximum compatibility and performance for your devices.
Recovering from System Failures
System failures can happen, but Windows 10 provides built-in recovery tools to help you get back up and running quickly. With System Restore, you can revert your computer to a previous state, undoing any system changes that may have caused the issue.
In cases where you’re unable to start your computer, Windows 10 offers the option to boot into Advanced Startup, providing access to various system recovery options. From troubleshooting startup problems to repairing your computer using system image recovery, Windows 10 equips you with the tools needed to overcome system failures.
Optimizing Your Windows 10 Experience
Personalizing Your Desktop and Themes
Windows 10’s personalization options allow you to customize your desktop and user experience, making it feel truly yours. From changing wallpapers and color schemes to selecting custom accent colors, Windows 10 empowers you to create an environment that suits your style.
Additionally, Windows 10 offers a host of themes to choose from, allowing you to change the look and feel of your operating system effortlessly. Whether you prefer a dark mode for reduced eye strain or a vibrant theme to energize your workspace, Windows 10 has you covered.
Managing Your Apps and Programs
Windows 10 provides various tools and features to help you manage your apps and programs effectively. The Settings app in Windows 10 offers granular control over app permissions, allowing you to determine which apps have access to your personal information.
Additionally, the Microsoft Store enables you to discover and download a wide range of apps, ensuring you have access to the latest productivity tools, entertainment options, and much more. With Windows 10, managing your apps and programs is a seamless experience tailored to your needs.
Enhancing Performance with Windows 10 Tools
Windows 10 includes a suite of performance-enhancing tools designed to optimize your computer’s speed and efficiency. From the Task Manager’s performance tab, you can monitor and manage resource usage, ensuring that your computer is running at its best.
Windows 10 also offers Disk Cleanup and Storage Sense, tools that help you free up disk space and remove unnecessary files. By regularly running these tools, you can keep your computer running smoothly and minimize performance degradation over time.
In conclusion, Windows 10 is an operating system that has evolved to meet the needs of modern computing. From a redesigned Start Menu to enhanced security features and powerful tools, Windows 10 offers a user-friendly and efficient computing experience. By exploring the key features, understanding how to navigate the interface, troubleshooting common problems, and optimizing your experience, you can make the most of what Windows 10 has to offer. Upgrade to Windows 10 today and unlock a world of productivity and innovation.