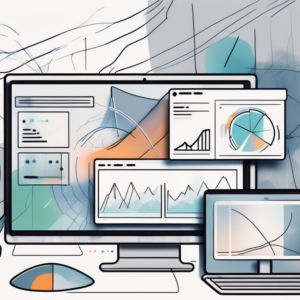Have you ever wanted to capture what’s on your screen to save or share with others? Whether you’re a student, a professional, or just someone who likes to document their digital experiences, knowing how to take screenshots in Windows 10 and 11 is a valuable skill to have. In this article, we’ll explore eight easy ways to capture screenshots on your Windows device, from the basics to more advanced tools and techniques. Let’s get started!
Understanding the Basics of Screenshots
Before we dive into the various methods of taking screenshots, let’s first understand what a screenshot is. A screenshot is simply a picture of what’s displayed on your computer or device screen at a specific moment. It allows you to capture images, text, or anything else you see on your screen, which can be helpful for a variety of purposes.
When you take a screenshot, you are essentially freezing a moment in time on your screen. This frozen image can be incredibly useful for a multitude of reasons, from troubleshooting technical issues to sharing funny memes with friends. Screenshots are like digital snapshots that can be easily saved and shared, making them a versatile tool in the digital age.
What is a Screenshot?
A screenshot, also known as a screen capture or screen grab, is a visual representation of the contents of your screen. It’s a snapshot of what’s currently being displayed on your computer or device, including windows, apps, websites, and more. Once captured, a screenshot can be saved as an image file and shared with others.
Think of a screenshot as a virtual photocopy of your screen. Just like making a copy of a physical document, taking a screenshot allows you to preserve and share information in a visual format. Whether you’re highlighting a funny conversation, saving a recipe from a website, or documenting an important error message, screenshots are a handy way to capture and store digital information.
Importance of Screenshots
Screenshots are useful in many situations. They can help you demonstrate a problem to technical support, create step-by-step tutorials or instructions, capture memorable moments in games, share interesting content on social media, and much more. By mastering the art of taking screenshots, you’ll open up a world of possibilities and make your digital life more efficient and engaging.
Furthermore, screenshots are not just static images; they can be annotated, edited, and enhanced to convey information more effectively. Adding arrows, text, or highlighting important details on a screenshot can make your message clearer and more impactful. With the ability to customize and manipulate screenshots, you can elevate your communication and problem-solving skills in the digital realm.
Preparing Your Screen for a Screenshot
Before capturing a screenshot, it’s important to prepare your screen to ensure you capture exactly what you want. Here are a couple of tips to help you set the perfect stage:
Cleaning Up Your Desktop
Is your desktop cluttered with icons and files? Consider cleaning it up before taking a screenshot. Removing unnecessary items will make your screenshot look cleaner and more professional. Simply right-click on the desktop, select “View,” and uncheck the “Show desktop icons” option. Alternatively, you can organize your files into folders to reduce visual distractions.
Another helpful tip is to choose a visually pleasing wallpaper for your desktop background. Opt for a simple and clean design that won’t clash with the content you’re capturing in your screenshot. A neutral or solid color background often works best, as it provides a subtle backdrop that won’t compete for attention with the main subject of your screenshot.
Opening the Desired Window or Application
If there’s a specific window or application you want to capture, make sure it’s open and positioned correctly on your screen. For example, if you’re capturing a web page, resize the browser window to fit the desired content without any unnecessary elements. Taking a moment to arrange your screen will ensure you capture the most relevant information.
Additionally, consider adjusting the brightness and contrast settings on your screen to enhance the clarity of the content you’re capturing. Ensuring optimal display settings can make a significant difference in the quality of your screenshot. You can adjust these settings through your monitor’s menu or the display settings on your computer for a more customized and visually appealing result.
Using Keyboard Shortcuts for Screenshots
One of the quickest and easiest ways to take screenshots in Windows is by using keyboard shortcuts. These shortcuts allow you to capture your screen without the need for any additional software. Here are three commonly used keyboard shortcuts:
The Print Screen Key
The Print Screen key, often labeled as PrtScn or PrtSc, is a widely used method to capture the entire screen. Pressing the Print Screen key will copy the screenshot to the clipboard. To save the screenshot as an image file, open an image editing program (such as Paint), press Ctrl + V to paste the screenshot, and then save it.
When using the Print Screen key, it’s important to note that it captures everything on your screen, including multiple monitors if you have them set up. This can be useful for capturing a comprehensive view of your desktop setup or for troubleshooting purposes when you need to share your screen with others for assistance.
Windows Key + Print Screen
If you want to quickly capture the entire screen and automatically save it as an image file, you can use the Windows Key + Print Screen shortcut. Pressing these keys together will instantly save the screenshot to your Pictures folder under a subfolder named “Screenshots.” This method is great for capturing screenshots without the need for additional steps.
By utilizing the Windows Key + Print Screen shortcut, you can efficiently capture important information displayed on your screen, such as error messages, graphs, or even memorable moments during a video call. The saved screenshots can serve as visual references or be easily shared with others for collaboration or documentation purposes.
Alt + Print Screen
Sometimes, you may only want to capture a specific window, rather than the whole screen. In such cases, you can use the Alt + Print Screen shortcut. Pressing Alt + Print Screen will capture the active window and save it to the clipboard. You can then paste it into an image editing program, just like with the Print Screen key.
When capturing a specific window using the Alt + Print Screen shortcut, you can focus on sharing relevant information without including unnecessary elements from your desktop. This method is particularly handy when you need to capture dialog boxes, specific application windows, or browser pop-ups for documentation or troubleshooting purposes.
Using the Snipping Tool for Screenshots
If you prefer a more flexible and precise way of capturing screenshots, you’ll love the Snipping Tool. This built-in Windows utility allows you to capture specific areas of your screen with ease. The Snipping Tool is a versatile tool that can be used for various purposes, such as creating tutorials, capturing important information, or simply sharing interesting content with others.
One of the key advantages of the Snipping Tool is its user-friendly interface, making it accessible to users of all levels of technical expertise. Whether you’re a seasoned computer user or a beginner, you’ll find the Snipping Tool intuitive and easy to use.
Launching the Snipping Tool
To launch the Snipping Tool, simply search for it in the Windows Start menu or Start screen. Once opened, you’ll see a small window with several options for capturing different types of snips. The Snipping Tool provides a seamless experience, allowing you to quickly access the tool and start capturing screenshots without any hassle.
Selecting a Snip Type
With the Snipping Tool, you can choose between four different snip types: Free-form Snip, Rectangular Snip, Window Snip, and Full-screen Snip. Each type allows you to capture a different area of your screen. Simply click on the desired snip type, and then click and drag on your screen to select the area you want to capture. After capturing the snip, you can annotate it, save it, or share it directly from the Snipping Tool window.
Furthermore, the Snipping Tool offers additional features such as the option to set a delay before capturing a snip, enabling you to capture dynamic content like pop-up menus or tooltips. This feature enhances the versatility of the Snipping Tool, making it a valuable tool for a wide range of screenshot needs.
Using the Snip & Sketch Tool for Screenshots
If you’re using Windows 10 version 1809 or later, you have access to an improved screenshot tool called Snip & Sketch. This tool offers additional features and a more modern interface compared to the Snipping Tool. Snip & Sketch is designed to make capturing and editing screenshots a seamless experience for users, whether they need to quickly share information, highlight details, or save visual references for later use.
One of the key advantages of Snip & Sketch is its versatility in capturing different types of snips. Whether you prefer a free-form snip to capture a specific shape or area, a rectangular snip for precision, or a full-screen snip to capture everything in view, Snip & Sketch provides the flexibility to meet your needs. This variety of snipping options ensures that you can tailor your screenshots to suit the content you want to capture.
Accessing Snip & Sketch
To access Snip & Sketch, open the Start menu or Start screen and search for “Snip & Sketch.” Once opened, you’ll see a toolbar at the top of the screen with various options for capturing and editing your screenshots. The user-friendly interface of Snip & Sketch makes it easy to navigate through the tool’s features, allowing you to focus on creating high-quality snips without unnecessary complexity.
Creating a New Snip
Click on the “New” button in the Snip & Sketch toolbar to start a new snip. By default, Snip & Sketch will allow you to capture a free-form snip, but you can also capture a rectangular snip or take a full-screen screenshot by clicking on the corresponding options in the toolbar. After capturing a snip, you’ll be able to annotate it, crop it, or share it using the available tools and options. This post-capture editing capability empowers users to enhance their screenshots with annotations, highlights, or modifications to ensure clear communication of information.
Taking Screenshots with Windows Game Bar
If you’re a gamer and want to capture your epic gaming moments, Windows Game Bar is the perfect tool for the job. Here’s how to take screenshots while playing games:
Windows Game Bar is a versatile feature that allows gamers to not only capture screenshots but also record gameplay footage seamlessly. This tool is a built-in feature in Windows 10, designed to enhance the gaming experience for users.
Opening the Game Bar
To open the Game Bar, press the Windows Key + G while you’re in a game. The Game Bar overlay will appear, offering various options for capturing screenshots, recording gameplay, and more.
Once the Game Bar is activated, gamers can access a range of functions to personalize their gaming experience. From recording the last 30 seconds of gameplay to broadcasting live on platforms like Mixer, the Game Bar provides a comprehensive set of tools at the player’s fingertips.
Capturing Screenshots During Gameplay
With the Game Bar open, click on the camera icon or press the Windows Key + Alt + PrtScn to take a screenshot of your game. The screenshot will be automatically saved to your Videos folder under a subfolder named “Captures.” You can access the Captures folder to view, edit, or share your screenshots at any time.
Furthermore, the Game Bar allows users to customize their screenshot settings, such as choosing the image format and quality. This level of control ensures that gamers can capture their most memorable in-game moments with clarity and precision, ready to be shared with friends or on social media platforms.
Using Third-Party Applications for Screenshots
While Windows provides built-in tools for capturing screenshots, you may find that third-party applications offer more advanced features and customization options. Here are some popular third-party tools you can use:
Choosing the Right Application
When selecting a third-party screenshot tool, consider your specific needs and preferences. Some tools offer additional features like delayed captures, customizable hotkeys, cloud storage integration, and more. Take some time to research and try different applications to find the one that suits you best.
Taking Screenshots with a Third-Party Application
Once you’ve chosen and installed a third-party screenshot application, using it is usually straightforward. Most tools provide intuitive user interfaces with simple capture options. Typically, you can either select a specific area on your screen or capture the entire screen. Additionally, you might have access to advanced editing features like adding annotations, highlighting areas, or blurring sensitive information.
Moreover, some third-party screenshot applications offer unique features such as scrolling capture, which allows you to capture an entire webpage that extends beyond the visible screen. This can be particularly useful when you need to capture a full webpage for documentation or reference purposes.
Another advantage of using third-party screenshot tools is the ability to save your captures in various file formats, such as PNG, JPEG, or even GIF. This flexibility allows you to choose the format that best suits your needs, whether you require high-quality images or smaller file sizes for sharing or uploading online.
Saving and Sharing Your Screenshots
Now that you’ve captured your screenshots, it’s time to save and share them with others. Here’s how:
Saving Your Screenshot
When using built-in tools like the Print Screen key or Snipping Tool, your screenshots will be copied to the clipboard by default. To save them as image files, open an image editing program, such as Paint, and press Ctrl + V to paste the screenshot. From there, you can save it in your preferred format, such as JPEG, PNG, or GIF.
Sharing Your Screenshot
If you want to share your screenshots with others, there are several methods you can use. You can attach the image file to an email or instant message, upload it to a cloud storage service and share the link, or post it on social media platforms like Facebook, Twitter, or Instagram. Additionally, some screenshot tools have built-in sharing options that allow you to directly email, message, or upload your screenshots from within the application.
Now, let’s delve into some additional details about the various methods of saving and sharing your screenshots. When it comes to saving your screenshots, choosing the right format is crucial. JPEG, or Joint Photographic Experts Group, is a commonly used format that offers a good balance between image quality and file size. It is ideal for photographs and complex images. On the other hand, PNG, or Portable Network Graphics, is a lossless format that preserves image quality while providing a smaller file size compared to formats like BMP. This makes PNG a great choice for screenshots that contain text or graphics with sharp edges.
When it comes to sharing your screenshots, attaching the image file to an email or instant message is a straightforward method. However, if you prefer a more streamlined approach, cloud storage services can be a game-changer. By uploading your screenshots to a cloud storage service like Google Drive, Dropbox, or OneDrive, you can easily generate a shareable link that allows others to view or download the image. This eliminates the need for large file attachments and ensures that your recipients can access the screenshot at their convenience.
Another popular option for sharing screenshots is through social media platforms. Whether you want to showcase your gaming achievements on Facebook, share a design concept on Twitter, or capture a breathtaking landscape on Instagram, these platforms provide a visually engaging way to share your screenshots with a wider audience. With just a few clicks, you can upload your screenshot and let the likes and comments roll in.
Lastly, let’s not forget the convenience of built-in sharing options offered by some screenshot tools. These tools not only simplify the process of capturing screenshots but also provide seamless integration with popular communication channels. With just a few clicks, you can email your screenshot directly from the application, send it as a message to a colleague or friend, or even upload it to a cloud storage service without leaving the tool’s interface. This saves you valuable time and eliminates the need to switch between multiple applications.
With these eight easy ways to take screenshots in Windows 10 and 11, you have a range of options to capture exactly what you want, whether it’s the entire screen, a specific window, or a particular area. From built-in tools like the Snipping Tool and Snip & Sketch to keyboard shortcuts and third-party applications, you have the flexibility to choose the method that works best for you. So, next time you encounter something worth capturing on your screen, give one of these methods a try and see how it enhances your productivity and sharing capabilities!