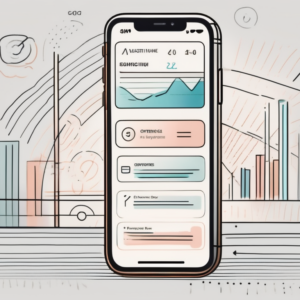In the ever-evolving world of technology, iOS 17.2 introduces exciting new features to enhance user interaction and convenience. However, not all users may find these features useful, and one such feature is the Inline Predictive Text. In this article, we will delve into the intricacies of Inline Predictive Text, discuss its pros and cons, provide a step-by-step guide to turn it off, troubleshoot common issues, and suggest ways to enhance your overall iOS 17.2 experience.
Understanding Inline Predictive Text
Before we dive into how to turn off Inline Predictive Text, let’s first understand what it actually is. Inline Predictive Text is a feature that attempts to provide real-time suggestions as you type, predicting the word you are about to write. For some users, this can be a helpful tool, as it saves time and reduces typing errors. However, others may find it distracting or prefer to rely on their own typing skills.
What is Inline Predictive Text?
Inline Predictive Text is an intelligent feature that utilizes machine learning algorithms to analyze your typing habits and suggest appropriate words based on context and previous word choices. This predictive capability enables iOS 17.2 to anticipate your text input, making typing on your device faster and more efficient.
Moreover, Inline Predictive Text not only predicts individual words but also takes into account the structure of your sentences. By analyzing the context of your message, it can offer more accurate suggestions, enhancing the overall typing experience.
The Role of Predictive Text in iOS 17.2
Inline Predictive Text is just one aspect of the broader Predictive Text system in iOS 17.2. Alongside suggesting words as you type, it also offers predictive emoji suggestions, so you can insert the perfect emoji without searching through an extensive list. Additionally, Predictive Text collaborates with auto-correct to ensure proper spelling and grammar.
Furthermore, Predictive Text in iOS 17.2 adapts to your writing style over time. By learning from your behavior and language patterns, the system becomes more personalized, providing tailored suggestions that align with your preferences. This adaptive feature makes communication more efficient and seamless, catering to individual typing habits.
The Pros and Cons of Inline Predictive Text
As with any feature, Inline Predictive Text has its own set of advantages and disadvantages. Let’s take a closer look at both sides of the coin.
Benefits of Using Predictive Text
One of the main advantages of Inline Predictive Text is its ability to expedite your typing experience. By predicting words accurately, it minimizes the need to manually type every word, ultimately saving you valuable time. Imagine effortlessly gliding through your messages, effortlessly composing your thoughts without the constant interruption of typing every single word. It’s like having a personal assistant right at your fingertips, anticipating your every word.
Moreover, for individuals who struggle with typing accuracy, Inline Predictive Text can help reduce mistakes and improve overall message clarity. No more embarrassing autocorrect fails or awkwardly worded sentences. With predictive text, you can confidently express yourself without worrying about typos or grammatical errors. It’s like having a built-in proofreader, ensuring that your messages are polished and professional.
In addition to its time-saving benefits, Predictive Text can also promote vocabulary expansion. The suggested word options expose users to a wider range of linguistic possibilities, encouraging them to explore different word choices and develop their writing skills. It’s like having a personal language tutor, nudging you to expand your vocabulary and enhance your communication abilities. Who knows, you might even discover new words that perfectly capture the essence of your thoughts.
Potential Drawbacks of Predictive Text
While Inline Predictive Text can undoubtedly be a valuable tool, there are a few potential downsides worth considering. Some users might find the constant suggestions distracting, as they prefer a more traditional typing experience. They might feel that the suggestions interrupt their flow of thoughts or hinder their creativity. After all, writing is a deeply personal process, and some individuals prefer to rely solely on their own linguistic instincts.
Furthermore, the predictions may not always align with the user’s intended meaning or tone, leading to inadvertent miscommunication. Imagine typing a heartfelt message, only to have predictive text suggest a completely different word that changes the entire sentiment. It can be frustrating and even embarrassing when your words are misconstrued, especially in important or sensitive conversations.
Another concern is privacy. Given that Inline Predictive Text analyzes your typing patterns, some users may feel uneasy about the extent of data collection and its implications. While Apple prioritizes user privacy and employs robust security measures to protect personal information, it’s understandable that individuals may have reservations about the potential risks associated with predictive text. It’s important to weigh the convenience of the feature against any privacy concerns you may have.
Navigating the iOS 17.2 Interface
Before we proceed with the steps to disabling Inline Predictive Text, it’s useful to familiarize yourself with the iOS 17.2 interface and locate the relevant settings. Understanding the layout and design of your device’s operating system can significantly enhance your overall user experience.
When you first unlock your iOS 17.2 device, you are greeted with a vibrant and intuitive interface. The updated design elements are not only visually appealing but also contribute to a more streamlined navigation experience. From the revamped app icons to the fluid animations, every aspect of the interface is meticulously crafted to provide users with a delightful interaction.
Key Features of iOS 17.2
iOS 17.2 introduces a host of features to enhance your user experience. From sleek design updates to improved performance, this update aims to make interacting with your device more seamless and enjoyable. Familiarize yourself with the latest features before delving into the realm of text settings. Dive into the enhanced multitasking capabilities, explore the refined notification system, and discover the innovative ways in which iOS 17.2 can elevate your daily tasks.
Furthermore, the introduction of advanced privacy settings ensures that your data remains secure, giving you peace of mind while using your device. Take advantage of the new customization options to tailor your device to suit your preferences perfectly. Whether you are a productivity enthusiast or a creative individual, iOS 17.2 offers something for everyone.
Locating the Text Settings
To access the settings to turn off Inline Predictive Text, begin by navigating to your device’s Settings app. Once there, scroll down and select “General,” followed by “Keyboard.” Here, you will find various settings related to your device’s keyboard functionality, including the option to disable Inline Predictive Text. Familiarize yourself with the array of keyboard settings available to personalize your typing experience further. Experiment with different keyboard layouts, enable autocorrect features, and explore the accessibility options to make typing on your iOS 17.2 device a breeze.
Step-by-Step Guide to Turning Off Inline Predictive Text
Now that we understand the basics and have located the relevant settings, it’s time to disable Inline Predictive Text. Follow this step-by-step guide to regain control over your typing experience.
Accessing Keyboard Settings
Begin by opening the Settings app on your iOS 17.2 device. Scroll down until you find “General” and tap on it. Within the General settings, look for “Keyboard” and select it to proceed to the keyboard configuration menu.
Once you’re in the Keyboard settings, you’ll notice a plethora of customization options available to enhance your typing experience. From changing the keyboard layout to adjusting autocorrect settings, iOS provides users with a wide array of tools to tailor their keyboard preferences to suit their needs.
Disabling the Predictive Text Feature
Within the Keyboard settings menu, you will find several options related to text input and prediction. Locate the toggle switch labeled “Predictive” and simply tap on it to turn off the Inline Predictive Text feature. Once disabled, the keyboard will no longer suggest words as you type.
Furthermore, iOS allows users to fine-tune their typing experience by adjusting settings such as keyboard click sounds, key repeat rates, and even keyboard shortcuts. By exploring these additional options, you can truly personalize your device to optimize your typing efficiency and comfort.
And there you have it! With just a few taps, you can easily deactivate Inline Predictive Text and regain full control over your typing experience on iOS 17.2.
Troubleshooting Common Issues
While disabling Inline Predictive Text typically resolves any concerns, some users may encounter specific issues. Here, we address two common problems and share troubleshooting suggestions.
When dealing with technology, it’s not uncommon to face challenges that require a bit of troubleshooting. Understanding the intricacies of predictive text settings can help you navigate through these issues more effectively.
Predictive Text Not Turning Off
In some cases, predicting turning off Predictive Text may not yield the desired results. If you find that Predictive Text remains active even after toggling it off in the settings, try restarting your device. Often, a simple restart can resolve minor software hiccups and restore your preferred settings.
Additionally, checking for any pending software updates on your device can also be beneficial. Sometimes, an outdated operating system can cause conflicts with certain features, including predictive text settings. Keeping your device up to date ensures that you have access to the latest bug fixes and improvements.
Other Keyboard Setting Problems
If you encounter difficulties in accessing or modifying keyboard settings, ensure that your iOS 17.2 device is up to date with the latest system software. Outdated software can occasionally result in unexpected behavior or limited functionality. If the issue persists, consider reaching out to Apple Support for assistance troubleshooting your specific case.
Moreover, exploring online forums and communities dedicated to iOS users can provide valuable insights and potential solutions from individuals who have encountered similar keyboard setting challenges. Collaborating with a community of tech-savvy individuals can often lead to innovative troubleshooting techniques that you may not have considered.
Enhancing Your iOS 17.2 Experience
Now that you have successfully turned off Inline Predictive Text, why not explore further ways to optimize your iOS 17.2 experience? Here are a couple of suggestions:
Additional Useful Keyboard Settings
Within the Keyboard settings menu, take a moment to explore the various options available to personalize your typing experience. From enabling quick access to emoji to adjusting keyboard click sounds, iOS 17.2 offers numerous additional settings to enhance your comfort and productivity.
For instance, did you know that you can enable the one-handed keyboard mode? This feature allows you to effortlessly type with a single hand, making it ideal for situations when you’re on the go or multitasking. Simply navigate to the Keyboard settings, select “One-Handed Keyboard,” and choose your preferred side. Now, you can enjoy a more convenient typing experience without compromising speed or accuracy.
Tips for Customizing Your iOS Interface
iOS 17.2 allows for extensive customization, enabling you to tailor the interface to your liking. Take advantage of features such as app rearrangement, custom widgets, and dynamic wallpapers to create a visually pleasing and efficient user experience that suits your unique preferences.
Are you tired of the same old app icons? With iOS 17.2, you can now change the appearance of your app icons to match your personal style. Simply long-press on an app icon until it enters the edit mode, then tap on the “Choose Photo” option. Select an image from your photo library, and voila! Your app icon will be transformed into a visually stunning representation of your choice.
Furthermore, iOS 17.2 introduces the ability to create custom widgets for your home screen. Whether you want to keep track of your fitness goals, monitor your favorite stocks, or stay up to date with the latest news, you can now curate a personalized widget experience that provides you with the information you need at a glance.
By navigating the iOS 17.2 interface, disabling Inline Predictive Text, troubleshooting any issues, and exploring additional customization options, you can truly harness the power of your device and enjoy an optimized user experience.
In conclusion, while Inline Predictive Text can be a valuable feature for some users, it may not be everyone’s cup of tea. Thankfully, with the straightforward steps outlined in this article, you can easily turn off this feature and tailor your typing experience to your liking on iOS 17.2. Embrace the freedom to express yourself precisely and efficiently, transforming your device into a personalized digital companion.