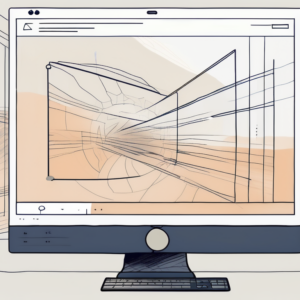In today’s digital age, taking screenshots has become an essential skill for computer users. Whether you need to capture an important image or share information with others, screenshots provide a convenient way to do so. If you’ve recently upgraded to Windows 11 and are unsure about how to take screenshots on this new operating system, you’ve come to the right place. In this article, we’ll walk you through the process of capturing screenshots in Windows 11 and explore the various methods available. So let’s dive in and master the art of taking screenshots with Windows 11!
Understanding the Basics of Screenshots
If you’re new to the concept of screenshots, here’s a quick overview. A screenshot is simply a digital capture of the contents displayed on your computer screen at a specific moment. It’s like taking a photograph of your screen, allowing you to save and share what’s happening on your monitor as an image file. Screenshots are incredibly useful in a variety of situations, such as documenting errors, creating tutorials, or sharing memorable moments from your favorite videos or websites.
What is a Screenshot?
In technical terms, a screenshot is an image file that replicates the exact pixels displayed on your screen. It captures everything within the boundaries of your computer’s monitor, including open windows, menus, and desktop icons. When you take a screenshot, you create a still image of your screen that you can save and edit using various tools.
Why are Screenshots Useful?
Screenshots have a multitude of uses in both personal and professional contexts. Here are a few reasons why they are so valuable:
- Troubleshooting: Screenshots allow you to capture and share error messages or unexpected behavior on your computer, making it easier to seek assistance or document issues for future reference.
- Communication: Sharing screenshots can help you convey complex ideas, provide visual explanations, or show step-by-step instructions to others in a clear and concise manner.
- Collaboration: Whether you’re working on a project with colleagues or collaborating with a remote team, screenshots enable you to share progress, seek feedback, or demonstrate specific elements of your work.
- Personalization: Screenshots can be used creatively to capture memorable gaming moments, save online articles, or create visual collections for inspiration.
Furthermore, screenshots can be an invaluable tool for designers and developers. They allow you to capture and document the visual elements of a website or application, providing a reference point for future design iterations or bug fixes. By taking screenshots at different stages of development, you can track the progress of your work and easily compare changes over time.
Moreover, screenshots can be a lifesaver when it comes to user experience testing. By capturing the screen during user testing sessions, you can gather valuable insights into how people interact with your product. These screenshots can reveal patterns, uncover usability issues, and help you make informed decisions to improve the overall user experience.
The Evolution of Screenshots in Windows
Before we delve into the specifics of taking screenshots in Windows 11, let’s take a brief look at how the process has evolved over the years. Capturing screenshots has been an essential feature in Windows operating systems, evolving from basic functionalities to more sophisticated tools that enhance user experience.
Screenshots in Previous Windows Versions
In earlier Windows versions, such as Windows 7 or Windows 8, users could take screenshots using a combination of keyboard shortcuts or third-party applications. These methods often involved the Print Screen key or the Snipping Tool, which allowed users to capture the entire screen or a specific area, respectively. While these options provided the basic functionality, Windows 11 introduces some new and improved features to enhance your screenshot-taking experience.
As technology advanced, users in previous Windows versions also relied on the “Alt + Print Screen” shortcut to capture only the active window, a handy feature for those wanting to exclude unnecessary elements from their screenshots. Additionally, third-party applications like Greenshot and LightShot gained popularity for their advanced editing and sharing capabilities, catering to users with specific screenshot requirements.
What’s New with Screenshots in Windows 11?
Windows 11 introduces the Snip & Sketch tool as the default method for taking screenshots. This tool offers a range of new features compared to its predecessor, the Snipping Tool, making it easier and more efficient to capture, edit, and share screenshots. Additionally, Windows 11 introduces various keyboard shortcuts and the Game Bar, offering alternative options for capturing screenshots. Let’s explore each method in detail.
Different Methods to Take a Screenshot in Windows 11
Using the Snipping Tool
The Snip & Sketch tool in Windows 11 is a powerful and versatile tool for capturing screenshots. Whether you need to capture a specific area, a window, or the entire screen, the Snip & Sketch tool has got you covered. Here’s how you can access and use this handy tool:
- Click on the Start button, located in the bottom left corner of your screen, and search for “Snip & Sketch”.
- Select the Snip & Sketch app from the search results to launch it.
- Once the app is open, you’ll see a variety of snipping options to choose from, including rectangular, freeform, window snip, and fullscreen snip. Select the option that best suits your needs.
- Click and drag over the area you want to capture. Release the mouse button to take the screenshot.
- The captured screenshot will appear in the Snip & Sketch window, where you can make basic edits or save it to your preferred location.
With the Snip & Sketch tool, capturing and editing screenshots has never been easier!
Keyboard Shortcuts for Screenshots
If you’re a fan of keyboard shortcuts and want to take screenshots quickly and efficiently, Windows 11 has got you covered. Here are some commonly used shortcuts that will make capturing screenshots a breeze:
- Print Screen (PrtScn): Pressing the Print Screen key captures the entire screen and saves it to the clipboard. You can then paste it into an image editing software or document.
- Windows Key + Shift + S: This shortcut allows you to take a screenshot of a specific area. After pressing the shortcut, the screen will dim, and you can click and drag to select the desired area. The captured screenshot will be saved to the clipboard for further use.
These are just a few examples of the keyboard shortcuts available in Windows 11. The operating system offers a plethora of shortcuts for all your screenshot needs. Feel free to explore additional shortcuts or customize them according to your preference.
Using the Game Bar for Screenshots
For gamers and those who enjoy capturing gaming moments, Windows 11 offers an integrated Game Bar with screenshot capabilities. With the Game Bar, you can easily capture and share your epic gaming achievements. Here’s how you can take a screenshot using the Game Bar:
- While playing a game or running any full-screen application, simply press the Windows key + G to open the Game Bar overlay.
- Within the Game Bar controls, you’ll find a camera icon. Click on it to capture a screenshot. Alternatively, you can use the default screenshot keyboard shortcut (Win + Alt + PrtScn) to quickly capture a screenshot.
- The screenshot will be automatically saved to your “Videos/Captures” folder by default, allowing you to easily access and share your gaming moments with friends and fellow gamers.
With the Game Bar, capturing and sharing your gaming triumphs has never been easier. So go ahead, unleash your gaming prowess, and capture those unforgettable moments!
Editing and Sharing Your Screenshots
Basic Editing Tools for Screenshots
Windows 11 provides built-in editing tools in the Snip & Sketch app to enhance and personalize your screenshots. After capturing a screenshot, you can unleash your creativity and make your screenshots truly stand out with a variety of editing options:
- Annotate: Add text, arrows, shapes, or highlight specific areas of the screenshot to draw attention or provide further explanation. Whether you want to emphasize a particular detail or provide step-by-step instructions, the annotation tools in Snip & Sketch have got you covered.
- Crop: Focus on a specific part of the screenshot by cropping out unnecessary elements. With just a few clicks, you can trim away any distractions and ensure that your audience’s attention is directed exactly where you want it to be.
- Resize: Adjust the dimensions of the screenshot to fit your requirements. Whether you need a smaller image for a quick email or a larger one for a presentation, Snip & Sketch makes resizing a breeze.
- Apply filters: Enhance the visual appeal of the screenshot by applying various filters and effects. From vintage-inspired sepia tones to vibrant color enhancements, these filters can add a touch of artistry to your screenshots.
The Snip & Sketch app offers a user-friendly interface, making it easy to make these edits without the need for additional software. With just a few clicks, you can transform your screenshots into polished visuals that perfectly convey your message.
Sharing Screenshots via Email or Social Media
Once you have captured and edited your screenshot, it’s time to share it with others. Windows 11 provides a range of options for sharing screenshots, ensuring that you can effortlessly distribute your visual creations:
- Email: Send the screenshot directly from the Snip & Sketch app by clicking on the Share icon and selecting your preferred email client. Whether you’re sharing an important screenshot with a colleague or sending a funny meme to a friend, the email option allows for quick and convenient sharing.
- Social Media: Share your screenshot on social media platforms like Facebook, Twitter, or Instagram by using the Share icon and choosing the desired platform. Show off your latest gaming achievement, share a stunning landscape, or simply express your creativity with the world.
- Saving: Save the screenshot as an image file (.png, .jpg, etc.) to your computer or cloud storage, allowing you to share it later through any medium you prefer. Whether you want to include the screenshot in a presentation or upload it to a website, saving it as an image file gives you the flexibility to use it in various contexts.
With these sharing options, you can easily distribute your screenshots to colleagues, friends, or online communities. Whether you’re collaborating on a project, sharing a funny moment, or seeking feedback on your work, Windows 11 empowers you to effortlessly share your visual creations with the world.
So go ahead, capture, edit, and share your screenshots with confidence, knowing that Windows 11 provides you with the tools and options you need to make your visuals shine.
Troubleshooting Common Screenshot Issues
Screen capturing is a handy feature in Windows 11, but it can be frustrating when it doesn’t work as expected. If you’re facing issues with taking screenshots, here are some additional troubleshooting steps to help you resolve the problem:
- Check if any third-party software is conflicting with the screenshot function and temporarily disable them to see if it resolves the issue.
- Try using the Snipping Tool or Snip & Sketch app as an alternative method for capturing screenshots if the traditional Print Screen key method is not working.
- Inspect your clipboard settings to ensure that screenshots are being copied correctly after capture.
- Consider performing a system restore to revert any recent changes that might have affected the screenshot functionality.
If you’ve exhausted these options and are still unable to capture screenshots, reaching out to technical support or visiting online communities for further assistance may provide a solution.
Screenshot Quality Issues
Aside from capturing screenshots successfully, maintaining good quality is crucial for effectively conveying information. If you’re encountering quality issues in your screenshots, here are some additional tips to enhance the visual output:
- Ensure that your display settings are optimized for color accuracy and brightness to improve the overall quality of your screenshots.
- Experiment with different screenshot tools or software that offer advanced editing features to enhance the clarity and aesthetics of your captures.
- Consider adjusting the compression settings when saving screenshots to balance file size and image quality.
By incorporating these strategies into your screenshot workflow, you can elevate the quality and effectiveness of the visuals you capture on your Windows 11 system.
Protecting Your Privacy When Sharing Screenshots
Screenshots have become an integral part of our digital communication, allowing us to capture and share information quickly and efficiently. However, with this convenience comes the responsibility of safeguarding sensitive data and respecting the privacy of individuals. It’s crucial to exercise caution and discretion when taking and sharing screenshots to prevent unintentional exposure of confidential information.
What to Avoid in Screenshots
While screenshots are a convenient method of capturing and sharing information, it’s essential to be mindful of the content you include. Avoid capturing or sharing sensitive information, such as personal identification details, confidential documents, or private conversations. Additionally, respect the privacy of others by obtaining their consent before capturing and sharing screenshots that include their personal information.
Remember that once a screenshot is taken and shared, you lose control over who views that information. Therefore, it’s vital to review each screenshot carefully before sharing to ensure that no sensitive data is inadvertently exposed.
How to Blur Sensitive Information in Screenshots
If you need to capture a screenshot that includes sensitive information, Windows 11 offers simple methods to blur or mask specific areas. You can:
- Use the built-in Snip & Sketch editing tools to apply blur effects to sensitive content.
- Utilize third-party image editing software to pixelate or blur the desired areas before sharing the screenshot.
By pixelating or blurring sensitive information, you can ensure that your screenshots maintain privacy and security while still conveying the necessary information.
Furthermore, it’s advisable to double-check your blurred or pixelated areas to ensure that the information remains sufficiently obscured. Taking these extra steps can add an additional layer of protection to your sensitive data and minimize the risk of unauthorized access.
Conclusion: Mastering Screenshots in Windows 11
Recap of Key Points
In this article, we explored the world of screenshots in Windows 11. We discovered what screenshots are, why they are useful, and how they have evolved over the years. We explored different methods to capture screenshots, such as using the Snip & Sketch tool, keyboard shortcuts, and the Game Bar. We also discussed editing and sharing options, troubleshooting common issues, and the importance of protecting your privacy when sharing screenshots. By mastering these techniques, you can effectively capture and share content on your Windows 11 device, enhancing your communication, collaboration, and personalization capabilities.
Further Resources for Windows 11 Users
If you’re hungry for more knowledge and want to explore additional features and functionalities of Windows 11, check out the following resources:
- Microsoft’s official Windows 11 documentation and support pages.
- Online forums and communities dedicated to Windows 11, where you can seek advice, share experiences, and discover new tips and tricks.
- YouTube tutorials and video guides that demonstrate various Windows 11 features, including screenshots.
With these resources at your disposal, you’ll continue to discover new possibilities and enhance your Windows 11 experience.
Now that you’re equipped with the knowledge to capture screenshots on Windows 11, go ahead and start exploring the vast world of visual communication!