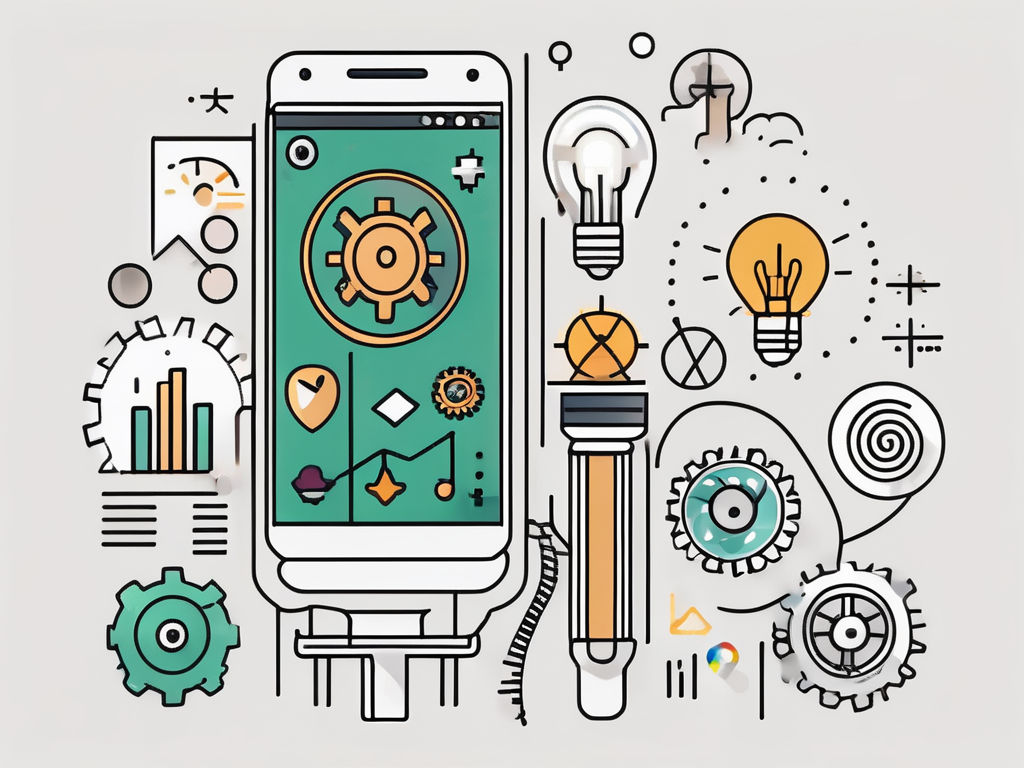If you’re the proud owner of a Google Pixel, you already know that it’s a powerful and versatile device. But did you know that there are a multitude of tips and tricks that can enhance your Google Pixel experience? In this article, we’ll explore everything from navigating the interface to editing photos, extending battery life, and troubleshooting common issues. Whether you’re a newbie or a seasoned Pixel user, these tips and tricks are guaranteed to level up your smartphone game.
Understanding Your Google Pixel
Navigating the Google Pixel Interface
The Google Pixel interface is designed to be intuitive and user-friendly. The home screen, which is the main hub of your device, displays your apps, widgets, and a personalized Google search bar. You can customize your home screen by adding shortcuts, rearranging app icons, and changing the wallpaper. Swipe up from the bottom of the screen to access the app drawer, where all your installed apps are stored. To quickly access frequently used apps, simply swipe right on the home screen to open the Google Discover page.
Exploring the Google Pixel Camera
One of the standout features of the Google Pixel is its exceptional camera capabilities. The Pixel camera app offers various modes such as Portrait, Night Sight, and Panorama to help you capture stunning photos in different settings. You can also use features like Top Shot, which recommends the best photo from a series of shots taken, and Super Res Zoom, which enhances the quality of zoomed-in photos. Experiment with the camera settings to discover the full potential of your Google Pixel’s camera.
Setting Up Your Google Pixel
When setting up your new Google Pixel, ensure that you follow a few key steps to get the most out of your device. First, make sure you have a Google account. This will allow you to seamlessly sync and access your Google services like Gmail, Google Drive, and Google Photos. During the setup process, you can choose to enable or disable various features such as location services, Google Assistant, and backup options. Take your time to go through each setting and configure them according to your preferences.
Enhancing Your Google Pixel Experience
Customizing Your Google Pixel
One of the great things about the Google Pixel is its level of customization. From changing the appearance of your home screen to tweaking notification settings, personalization is just a few taps away. To change your wallpaper, long-press on the home screen, select “Styles & wallpapers,” and choose from a variety of options. You can also add widgets to your home screen, resize them, and organize them to better suit your needs.
Enhancing your Google Pixel experience goes beyond just changing wallpapers and adding widgets. You can further personalize your device by exploring different icon packs, customizing the font style, and even changing the system theme. Additionally, you can create custom app shortcuts on your home screen for quick access to your favorite apps or actions. This level of customization allows you to truly make your Google Pixel reflect your unique style and preferences.
Utilizing Google Pixel’s Unique Features
The Google Pixel boasts a range of unique features that can make your life easier and more enjoyable. One such feature is the Active Edge, which allows you to launch Google Assistant by squeezing the sides of your device. To activate this feature, go to Settings > System > Gestures > Active Edge. You can also take advantage of the Pixel’s incredible camera capabilities by using features like Night Sight for stunning low-light photography and Portrait Mode for professional-looking portraits.
Exploring the capabilities of your Google Pixel’s camera can open up a world of creative possibilities. In addition to Night Sight and Portrait Mode, you can experiment with features like Super Res Zoom for enhanced zoom quality, Top Shot for capturing the perfect moment, and Playground for adding fun AR stickers to your photos and videos. The Pixel’s camera software is constantly being updated with new features and improvements, ensuring that you always have the latest tools at your fingertips for capturing memorable moments with exceptional quality.
Google Pixel Camera Tips
Mastering the Google Pixel Camera Modes
The Google Pixel camera is renowned for its exceptional quality, but did you know that it offers a variety of shooting modes? To access these modes, open the camera app and swipe left on the viewfinder. Experiment with options like Photo Sphere for capturing immersive 360-degree photos, Panorama for sweeping landscapes, and Slow Motion for capturing stunning slow-motion videos. Each mode offers a unique perspective and allows you to unleash your creativity.
Enhancing Your Photography Skills with Pro Mode
For those looking to take their photography skills to the next level, the Google Pixel also features a Pro Mode. This mode allows you to manually adjust settings such as ISO, white balance, and exposure to achieve the perfect shot in any lighting conditions. To access Pro Mode, simply tap on the “Mode” option in the camera app and select “Pro.” Experiment with different settings to understand how each one impacts your photos and unlock the full potential of your Google Pixel camera.
Editing Photos on Your Google Pixel
Once you’ve captured the perfect shot, it’s time to take it to the next level with some editing. The Google Photos app, pre-installed on your Pixel, offers a wide range of editing tools and filters. To edit a photo, open the Google Photos app, select the desired photo, and tap the edit button (represented by a pencil icon). From there, you can adjust brightness, contrast, saturation, and more. Experiment with different filters to give your photos that extra wow factor.
Utilizing Google Lens for Image Recognition
Another powerful tool at your disposal is Google Lens, which is integrated into the Google Photos app. Google Lens allows you to identify objects, landmarks, and even text within your photos. Simply open a photo in Google Photos, tap the Google Lens icon, and let it analyze the image. This feature can be incredibly useful for learning more about the world around you and adding context to your photography.
Google Pixel Battery and Performance Tips
Maximizing Your Google Pixel’s Battery Life
Battery life is a common concern for smartphone users, but with a few simple tricks, you can make your Google Pixel last longer. First, adjust your screen timeout settings to a shorter duration. This way, your screen will turn off sooner when idle, saving precious battery power. Next, disable unnecessary notifications and reduce the brightness level of your screen. Finally, take advantage of battery-saving features like Battery Saver mode, which limits background activity and optimizes performance.
Another useful tip to extend your Google Pixel’s battery life is to enable Adaptive Battery. This feature uses machine learning to understand your usage patterns and prioritize battery power for the apps and services you use the most. By enabling Adaptive Battery in your settings, you can ensure that your Pixel’s battery is optimized for your specific needs.
Boosting Your Google Pixel’s Performance
If you’re looking to optimize the performance of your Google Pixel, there are a few steps you can take. First, regularly clear the cache of individual apps to free up storage space and improve overall performance. To do this, go to Settings > Storage > Cached data. Additionally, uninstall any unused or unnecessary apps, as they can use up system resources. Finally, consider disabling any unnecessary background processes or animations to further enhance performance.
Another way to boost your Google Pixel’s performance is to enable Developer Options. By unlocking Developer Options in your settings, you gain access to advanced features that can help improve the speed and responsiveness of your device. From tweaking animation scales to limiting background processes, Developer Options provide a range of customization settings to fine-tune your Pixel’s performance according to your preferences.
Google Pixel Security and Privacy Tips
Protecting Your Google Pixel
When it comes to your smartphone, security should be a top priority. The Google Pixel is equipped with advanced security features designed to safeguard your device and data. In addition to setting up a screen lock method like a PIN, pattern, or biometric authentication (fingerprint or face unlock), you can further enhance your device’s security by enabling features such as Find My Device, which helps you locate your Pixel if it’s ever lost or stolen. This added layer of protection gives you peace of mind knowing that your personal information is safe.
Regularly updating your Pixel’s software is crucial in maintaining its security. Google frequently releases software updates that include important security patches and bug fixes. By staying up to date with these updates, you can ensure that your device is equipped with the latest defenses against potential threats and vulnerabilities.
Managing Privacy Settings on Your Google Pixel
Your Google Pixel puts you in control of your privacy with a variety of customizable settings. Take the time to explore and tailor the privacy options to suit your preferences. One important aspect to consider is managing app permissions. By reviewing and adjusting app permissions, you can dictate which apps have access to specific features or data on your device. This helps you protect sensitive information and maintain your privacy.
Another key privacy setting to customize is your location settings. With your Google Pixel, you have the ability to manage when and how your device shares location information. By adjusting these settings according to your needs, you can strike a balance between convenience and privacy. Whether you choose to share your location only when using certain apps or disable location sharing altogether, the flexibility is in your hands. Taking charge of your privacy settings empowers you to safeguard your personal data and ensure that it is handled according to your preferences.
Troubleshooting Common Google Pixel Issues
Resolving Google Pixel Software Problems
Like any other device, the Google Pixel may occasionally encounter software issues. If you’re experiencing frequent app crashes or slow performance, there are a few troubleshooting steps you can try. First, restart your device. This can clear temporary glitches and help improve performance. If the problem persists, try clearing the cache partition by following these steps: power off your Pixel, press and hold the Volume Down and Power buttons simultaneously until the Google logo appears, use the volume buttons to navigate to “Recovery mode,” and select “Wipe cache partition”. Finally, if all else fails, consider doing a factory reset, but be sure to backup your data beforehand.
Addressing Google Pixel Hardware Concerns
If you’re experiencing hardware-related issues with your Google Pixel, such as a broken screen or a malfunctioning camera, it’s best to contact Google support or visit an authorized service center. They will be able to diagnose and resolve the issue based on your warranty or service plan. Avoid attempting do-it-yourself repairs, as this can void your warranty and potentially cause further damage to your device.
When it comes to hardware concerns, it’s important to remember that prevention is better than cure. Taking good care of your Google Pixel can go a long way in avoiding potential issues. Invest in a sturdy phone case that provides ample protection against accidental drops and bumps. Consider applying a screen protector to safeguard the display from scratches and cracks. Additionally, keeping your device away from extreme temperatures and moisture can help prolong its lifespan.
Furthermore, regular software updates are crucial for maintaining the optimal performance of your Google Pixel. These updates often include bug fixes, security patches, and new features that enhance the overall user experience. Make it a habit to check for updates regularly and install them as soon as they become available. This will ensure that your device remains up-to-date and protected against potential vulnerabilities.
By following these tips and tricks, you can unlock the full potential of your Google Pixel. From customizing your home screen to capturing stunning photos, extending battery life, and troubleshooting common issues, you now have a comprehensive guide to make the most out of your smartphone. Remember to explore and experiment with the features of your Google Pixel, as there’s always something new to discover. Happy exploring!