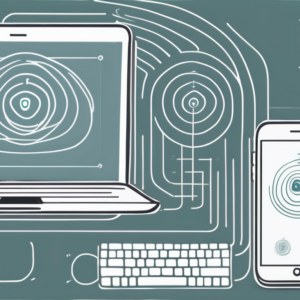In today’s digital age, staying connected to the internet is more important than ever. Whether it’s for work or leisure, our iPhones and iPads have become indispensable tools for accessing the web. However, there are times when we encounter a situation where we need to view or copy our Wi-Fi network password on our devices. In this article, we will guide you through the process of understanding your Wi-Fi network settings, accessing Wi-Fi settings, viewing your Wi-Fi network password, copying it, and also provide additional tips for managing your Wi-Fi network password.
Understanding Your Wi-Fi Network Settings
Before we get into the specifics of viewing and copying your Wi-Fi network password, it’s important to understand the significance of Wi-Fi network settings. Your Wi-Fi settings allow you to connect to wireless networks, manage network preferences, and ensure a seamless internet browsing experience.
Within the Wi-Fi settings, you can find information about your current connection, available networks, and security settings. This is where we will focus our efforts when it comes to viewing and copying your Wi-Fi network password.
Furthermore, Wi-Fi network settings also provide you with the ability to troubleshoot connectivity issues, customize network names (SSID), and even set up guest networks for visitors. These settings give you full control over your wireless network environment, allowing you to optimize performance and security based on your specific needs.
Importance of Wi-Fi Network Password
A Wi-Fi network password serves as a protective barrier for your network against unauthorized access. It ensures that only those who have the password can connect to your Wi-Fi network and access the internet. It’s important to keep your password secure and avoid sharing it with unauthorized individuals.
Moreover, your Wi-Fi network password not only safeguards your internet connection but also protects your personal data from potential cyber threats. By maintaining a strong and unique password, you add an extra layer of defense to prevent unauthorized users from infiltrating your network and compromising sensitive information.
Risks of Sharing Your Wi-Fi Network Password
While sharing is a virtue, sharing your Wi-Fi network password can sometimes pose risks. When you share your password with others, you give them the ability to access your network and potentially compromise your privacy and security. It’s important to be mindful of who you share your Wi-Fi network password with and to ensure it’s kept confidential.
Additionally, sharing your Wi-Fi password with too many people can lead to network congestion and reduced internet speeds, especially if multiple devices are connected simultaneously. By limiting access to your Wi-Fi network and practicing caution when sharing your password, you can maintain a secure and efficient wireless environment for all authorized users.
Accessing Wi-Fi Settings on Your iPhone and iPad
Before you can view or copy your Wi-Fi network password, you’ll need to navigate to the Wi-Fi settings on your iPhone or iPad. Don’t worry, it’s a simple process that can be done in a few easy steps.
Navigating to Wi-Fi Settings
To access the Wi-Fi settings on your iPhone or iPad, follow these steps:
- Unlock your device and go to the home screen.
- Tap on the “Settings” app, which resembles a gear icon.
- In the Settings app, you’ll find various sections. Look for and tap on the “Wi-Fi” option.
Understanding Wi-Fi Settings Interface
Once you’ve reached the Wi-Fi settings, you’ll be presented with an interface that displays a list of available Wi-Fi networks. In this interface, you’ll see a list of networks that your device can potentially connect to, along with information such as network names (SSID) and signal strength indicators.
When you tap on a specific Wi-Fi network, you may be prompted to enter a password if it’s a secured network. This password is required to establish a connection and ensure the security of your data transmission. Additionally, the Wi-Fi settings interface allows you to forget networks, enable or disable Wi-Fi, and configure advanced network settings.
Exploring Advanced Wi-Fi Settings
Within the Wi-Fi settings on your iPhone or iPad, there are advanced options that provide more control over your wireless connections. You can prioritize certain networks, enable Wi-Fi calling, and even set up a personal hotspot to share your device’s internet connection with other devices.
Viewing Your Wi-Fi Network Password on iPhone
There may be occasions when you need to recall or share your Wi-Fi network password with someone. Fortunately, your iPhone provides a built-in feature that allows you to easily view your saved passwords.
When you’re at a friend’s house and they ask for your Wi-Fi password to connect their device, or if you’re setting up a new device and need to input the Wi-Fi password, having quick access to this information can be incredibly convenient. Your iPhone’s ability to store and display these passwords can save you the hassle of trying to remember complex combinations of letters, numbers, and symbols.
Steps to View Wi-Fi Password
Follow these simple steps to view your Wi-Fi network password on iPhone:
- Open the “Settings” app on your iPhone.
- Tap on the “Wi-Fi” option to access the Wi-Fi settings.
- Scroll down until you find the network name (SSID) of the Wi-Fi network you want to view the password for.
- Tap on the network name to open its details.
- On the network details page, you’ll see a field labeled “Password.” Tap on it to reveal the password associated with the network.
Troubleshooting Common Issues
If you are unable to view your Wi-Fi network password using the steps outlined above, it may be due to a few common issues. Firstly, ensure that you are connected to the network you want to view the password for. Additionally, some networks may have restrictions that prevent their passwords from being viewed. If you encounter any difficulties, it’s recommended to contact your network administrator or the person responsible for the network for further assistance.
It’s important to note that the ability to view Wi-Fi passwords on your iPhone is a convenient feature, but it also underscores the importance of keeping your device secure. Make sure to use a passcode or biometric authentication to prevent unauthorized access to sensitive information stored on your phone, including your Wi-Fi passwords. By taking these precautions, you can enjoy the convenience of easily accessing your Wi-Fi passwords while also maintaining the security of your device and network.
Copying Your Wi-Fi Network Password on iPhone
Now that we know how to view our Wi-Fi network password on iPhone, what if we need to copy it? Perhaps you need to share it with a friend or set up another device. Fear not, as the process of copying your Wi-Fi network password on iPhone is just as straightforward.
When it comes to copying your Wi-Fi network password on iPhone, the steps are simple and efficient. Whether you’re helping a friend connect to your network or setting up a new device, having the password readily available can save time and effort.
Steps to Copy Wi-Fi Password
To copy your Wi-Fi network password on iPhone, follow these steps:
- Access the Wi-Fi settings on your iPhone using the instructions provided earlier.
- Locate the network name (SSID) of the Wi-Fi network whose password you want to copy.
- Tap on the network name to open its details.
- Within the network details page, you’ll find the password field. Tap and hold on the password to bring up a context menu.
- In the context menu, select the “Copy” option to copy the password to your device’s clipboard.
Once you’ve successfully copied your Wi-Fi network password, you may wonder about the best way to store it securely. It’s crucial to handle sensitive information like passwords with care to prevent unauthorized access to your network.
Safely Storing Your Copied Password
After successfully copying your Wi-Fi network password, it’s essential to handle it with care. Consider pasting it into a secure note-taking app or password manager, where it can be encrypted and stored securely. Avoid sharing the password via unsecured mediums such as messaging platforms or unencrypted emails.
By taking these precautions, you can ensure that your Wi-Fi network remains secure and that you have easy access to the password whenever you need it. Remember, protecting your digital assets starts with safeguarding your passwords.
Viewing and Copying Wi-Fi Network Password on iPad
The process of viewing and copying your Wi-Fi network password on iPad is similar to that of an iPhone. However, there are slight differences in the user interface. Let’s explore the steps together.
When it comes to managing your Wi-Fi network settings on an iPad, it’s essential to understand the steps involved in viewing and copying your network password. By following these instructions, you can easily access and utilize your Wi-Fi network information.
Steps for Viewing Wi-Fi Password on iPad
To view your Wi-Fi network password on iPad, follow these instructions:
- Open the “Settings” app on your iPad.
- Tap on the “Wi-Fi” option to access the Wi-Fi settings.
- Scroll through the list of available Wi-Fi networks until you find the network name (SSID) you want to view the password for.
- Tap on the network name to view its details.
- In the network details page, locate the “Password” field to see the password associated with the network.
Understanding how to view your Wi-Fi network password is crucial for troubleshooting connectivity issues or sharing network access with trusted individuals. By navigating through your iPad’s settings, you can easily retrieve this information whenever needed.
Steps for Copying Wi-Fi Password on iPad
If you need to copy your Wi-Fi network password on iPad, use these steps:
- Access the Wi-Fi settings on your iPad using the steps mentioned earlier.
- Find the network name (SSID) of the Wi-Fi network whose password you want to copy.
- Tap on the network name to open its details.
- Inside the network details page, you’ll see the password field. Tap and hold on the password to bring up a context menu.
- Select the “Copy” option from the context menu to copy the password to your device’s clipboard.
Copying your Wi-Fi network password can be beneficial when configuring multiple devices or sharing the network credentials with guests. By following these straightforward steps, you can efficiently manage and utilize your Wi-Fi network on your iPad.
Additional Tips for Managing Your Wi-Fi Network Password
Now that you’ve mastered the art of viewing and copying your Wi-Fi network password, here are a few additional tips to help you manage your Wi-Fi network password effectively.
Changing Your Wi-Fi Network Password
It’s good practice to change your Wi-Fi network password periodically to enhance security. By regularly updating your password, you can stay one step ahead of potential hackers. To change your Wi-Fi network password, you’ll need to access your router’s settings. This can usually be done by typing in the router’s IP address into your web browser, which will bring up the router’s configuration page. From there, you can navigate to the password settings and enter a new, strong password of your choice. Remember to choose a password that is unique and not easily guessable, combining letters, numbers, and special characters.
Changing your Wi-Fi network password not only helps protect your own devices and data, but it also ensures that unauthorized users cannot gain access to your network, potentially slowing down your internet speed or even engaging in malicious activities.
What to Do If You Forget Your Wi-Fi Password
We’ve all been there: forgetting the Wi-Fi password that we thought we would never forget. Don’t worry, there’s a simple solution. If you forget your Wi-Fi network password, you can reset your router to its factory settings. However, keep in mind that this will erase all custom settings and configurations on your router, so be prepared to set it up again from scratch.
To reset your router, locate the small reset button on the back or bottom of the device. This button is usually recessed to prevent accidental resets. Use a paperclip or a small pin to press and hold the reset button for a few seconds until the router’s lights start blinking. Once the router restarts, it will be restored to its default settings, including the default Wi-Fi network password. You can find the default password in the router’s user manual or on the manufacturer’s website.
While resetting your router can be a hassle, it can be a lifesaver if you find yourself locked out of your own network. Just remember to change the default password immediately after resetting your router to maintain the highest level of security.
With these additional tips and tricks, you are now equipped with the knowledge to view, copy, change, and manage your Wi-Fi network password effectively. Remember to handle your password with care and only share it with authorized individuals. By following these best practices, you can stay connected and stay secure!