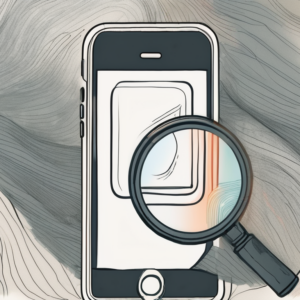Do you often find yourself needing to capture more than just what fits on your iPhone screen? Whether you’re trying to document an entire webpage, a lengthy conversation, or a comprehensive map, sometimes a single screenshot just isn’t enough. That’s where the hidden feature of taking long screenshots comes in handy. In this article, we will explore the need for long screenshots, unveil the hidden feature, and provide a step-by-step guide to help you capture everything you need. We will also troubleshoot common issues and offer tips for optimizing your long screenshots, ensuring you can capture it all with your iPhone.
Understanding the Need for Long Screenshots
If a picture is worth a thousand words, then a long screenshot is a novel. Long screenshots provide a comprehensive visual representation of an entire page, conversation, or document. They allow you to capture every detail, ensuring nothing is left out.
Long screenshots have become increasingly popular in the digital age, where information is abundant and fleeting. With a single scroll, you can encapsulate an entire story, a complete thread of messages, or a detailed design mockup. This ability to capture a moment in its entirety is invaluable in a world where content is constantly changing and evolving.
The Importance of Comprehensive Screenshots
When it comes to sharing information or presenting evidence, having a comprehensive screenshot can make all the difference. Instead of trying to explain or summarize the content, a long screenshot allows you to showcase the complete context, leaving no room for ambiguity or misunderstanding.
Moreover, comprehensive screenshots serve as a form of digital preservation. In a landscape where websites can be taken down, messages can be deleted, and documents can be edited, a long screenshot acts as a safeguard against the impermanence of online content. It captures not just the words on a page, but the essence of a moment in time.
Common Scenarios for Using Long Screenshots
The need for long screenshots arises in various situations. For example, imagine you stumble upon a website with valuable information that you want to save for future reference. Rather than bookmarking the page or copying the text manually, a long screenshot enables you to capture the entire webpage, including images and formatting.
Additionally, when engaged in lengthy conversations through messaging apps, taking a long screenshot enables you to preserve the entire conversation history. This can be useful for legal purposes, documentation, or simply for sentimental reasons.
Unveiling the Hidden Feature
As the saying goes, “With great power comes great responsibility.” To unleash the power of taking long screenshots, you need to familiarize yourself with the hidden feature on your iPhone.
Delving deeper into the world of iPhone functionalities reveals a treasure trove of hidden gems waiting to be discovered. These hidden features often hold the key to unlocking the full potential of your device, offering a glimpse into the innovative capabilities that lie beneath the surface.
The Basics of the iPhone Screenshot Feature
The traditional method of capturing a screenshot on an iPhone involves pressing the sleep/wake button and the home button simultaneously. However, this only captures what is visible on the screen in its current state.
To take a long screenshot, you need to delve into the realm of hidden features. These are features that are not widely known or immediately accessible but offer incredible functionality once discovered.
Exploring the intricate details of iPhone functionality unveils a world of possibilities beyond the standard operations. By understanding the nuances of each feature, users can elevate their iPhone experience to new heights, tapping into a wealth of capabilities that enhance productivity and creativity.
The Secret Behind Long Screenshots
The hidden feature that allows you to capture long screenshots on your iPhone is the scrolling screenshot feature. This feature enables your device to automatically scroll through a page while simultaneously capturing screenshots, allowing you to create a seamless, comprehensive image.
Unlocking the scrolling screenshot feature opens up a realm of possibilities for capturing content that extends beyond the confines of a single screen. Whether you’re documenting a lengthy article, capturing a detailed conversation, or preserving a comprehensive webpage, the scrolling screenshot feature empowers users to encapsulate entire experiences in a single image, preserving moments in their entirety.
Step-by-Step Guide to Taking Long Screenshots
Now that you understand the need for long screenshots and the hidden feature behind it, let’s dive into the process of capturing those all-encompassing screenshots.
Long screenshots have become increasingly popular due to the rise of social media platforms and the need to capture entire conversations, articles, or images in one seamless image. Whether you want to save a recipe, a chat thread, or an entire webpage for reference, mastering the art of taking long screenshots can be a game-changer.
Preparing Your iPhone
Before you begin, ensure that your iPhone is updated to the latest software version. This will guarantee that you have access to all the latest features and improvements, including the scrolling screenshot feature.
Having your iPhone updated not only ensures smooth functioning but also provides you with enhanced security features that protect your device and data from potential threats.
Next, open the app or webpage that you want to capture. Make sure the content you want to include in the long screenshot is fully visible on your screen.
The Process of Capturing Long Screenshots
To initiate the scrolling screenshot feature, take a regular screenshot by simultaneously pressing the sleep/wake button and the volume-up button on your iPhone. You will see a preview of the captured screenshot appear in the corner of your screen.
Once you’ve mastered the art of taking long screenshots, you can explore creative ways to use this feature. From capturing entire social media feeds to saving important online articles for offline reading, the possibilities are endless.
Now, tap on the preview to enter the screenshot editing mode. At the top of the screen, you will find the option to “Capture More.” Tap this button, and your iPhone will start scrolling through the content, capturing additional screenshots along the way.
Experiment with different apps and websites to see how they handle long screenshots. Some platforms may present challenges in capturing continuous content, while others seamlessly stitch together a cohesive long screenshot experience.
You can pause the scrolling at any time by tapping on the screen. This allows you to carefully select which sections you want to include in your long screenshot. Once you have captured all the desired content, tap “Done” to finish editing and save your long screenshot to your Photos app.
Troubleshooting Common Issues
While the scrolling screenshot feature on your iPhone is a powerful tool, you may encounter some challenges along the way. Let’s explore a couple of common issues and their solutions.
When utilizing the scrolling screenshot feature on your iPhone, it’s essential to consider the content you are capturing. Certain types of content, such as videos or dynamic web elements, may not translate well into a long screenshot. In these cases, it’s advisable to opt for traditional screenshots or video recordings to ensure accurate representation.
Dealing with Blurry Screenshots
If your long screenshots appear blurry or pixelated, it may be due to the speed at which your device is scrolling. To resolve this, try manually adjusting the scrolling speed. Experiment with slower or faster scrolling speeds to find the optimal setting for capturing clear screenshots.
Additionally, consider the resolution settings on your device. Higher resolution settings can result in sharper images but may also increase the file size of your screenshots. Finding the right balance between resolution and file size is crucial for achieving clear and detailed scrolling screenshots.
What to Do When the Feature Doesn’t Work
If you don’t see the “Capture More” option in the screenshot editing mode or the scrolling doesn’t initiate, it’s possible that the app or webpage you’re trying to capture doesn’t support the scrolling screenshot feature. In such cases, you can try alternative methods, such as stitching multiple regular screenshots together using a photo editing app.
Furthermore, keeping your device’s operating system and relevant apps up to date is essential for ensuring the smooth functioning of the scrolling screenshot feature. Developers often release updates to address compatibility issues and enhance the performance of existing features, so regularly checking for and installing updates is recommended.
Optimizing Your Long Screenshots
Now that you have mastered the art of capturing long screenshots, let’s explore how you can optimize and enhance them to suit your needs.
Editing and Annotating Your Screenshots
Once you have captured a long screenshot, you can further enhance it by editing and annotating it. The built-in Photos app on your iPhone offers basic editing tools, allowing you to crop, rotate, and adjust the brightness and contrast of your screenshots.
But why stop there? Let’s dive into the world of advanced annotation features. Imagine adding text to highlight specific areas or drawing on your screenshots to emphasize important details. With third-party apps, you can take your long screenshots to the next level, personalizing them and making them more informative and engaging.
Picture this: you have captured a long screenshot of a beautiful landscape, and now you can add text to describe the breathtaking view or draw arrows to point out hidden gems. The possibilities are endless, and your long screenshots will become a canvas for your creativity.
Best Practices for Saving and Sharing Long Screenshots
When it comes to saving and sharing your long screenshots, it’s important to consider file size and compatibility. Long screenshots can sometimes be large files, especially if they include multiple images or extensive content.
But fear not, for there are ways to overcome this challenge. One option is to compress the long screenshot using a file compression tool, which will reduce its size without compromising the quality. Another option is to export it as a PDF, which not only reduces the file size but also ensures compatibility across different devices and platforms.
Now, let’s talk about sharing. As excited as you may be to showcase your long screenshots to the world, it’s crucial to be mindful of the purpose and audience. Before hitting that share button, make sure you have permission to share the content and always respect confidentiality and privacy.
Imagine capturing a long screenshot of a confidential document or a private conversation. It’s essential to handle such content with utmost care and discretion. Always ask yourself: is it appropriate to share this? Will it benefit others without causing harm? By being responsible and considerate, you can ensure that your long screenshots are shared in a respectful and ethical manner.
Now that you are equipped with the knowledge and skills to capture and optimize long screenshots on your iPhone, you can confidently document and share extensive content with ease. So go ahead, capture it all and never miss a detail again!